월별 판매수량, 재고수량, 회원 수, 매출액 등
데이터를 입력하고 관리하다 보면 잠깐 확인하기 위한
데이터들이 있습니다.
예를 들어 분기별 매출액을 보고한다고 하면
(한마디로 숫자만 알고 싶은 경우)
월별 매출액을 나열해서 분기별 매출액을 계산할 수 도 있지만
상황에 따라서는 월별 매출액을 나열하지 않고
분기별 매출액만 확인해서 기입하는 게
시간상 더 빠른 작업이 가능합니다.
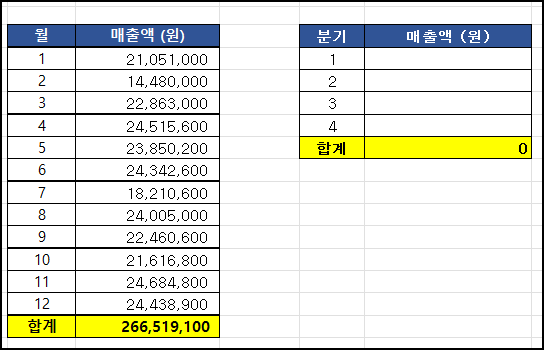
가상의 온라인 쇼핑몰의 월별 매출액입니다.
1~4분기까지 각각의 분기별 매출액 합계를 우측에 정리하고자 합니다.
간단하게 SUM함수를 사용할 수 도 있고 그냥 편하게 더하는 방법도 있으나
그냥 합계액만 확인하면 그대로 입력할 수 있겠죠.
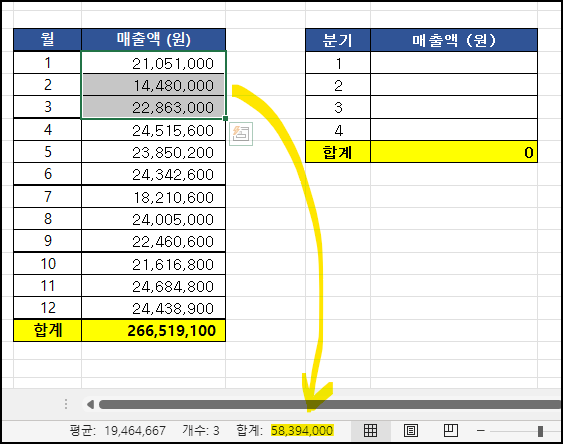
이런 경우 원하는 셀의 범위를 선택하면 보시는 것처럼 상태 표시줄에 합계액이 표시됩니다.
함수를 적용할 필요 없이 1분기 매출액을 입력할 빈 셀에 58,394,000을 입력해 줍니다.
상태 표시줄을 이용하면 복잡한 수식이나 계산기가 없어도 합계, 평균, 데이터의 개수를 알 수 있어 유용합니다.
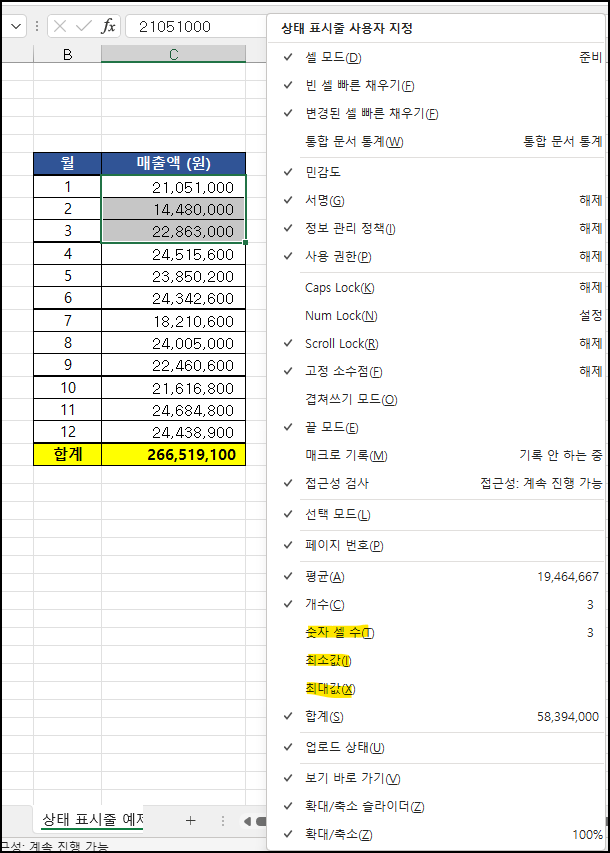
상태 표시줄을 마우스 우클릭하면 '상태 표시줄 사용자 지정' 창이 나옵니다.
원하는 항목을 활성화하거나 비활성화할 수 있습니다.
숫자 셀 수, 최소값, 최대값을 활성화해 보겠습니다.
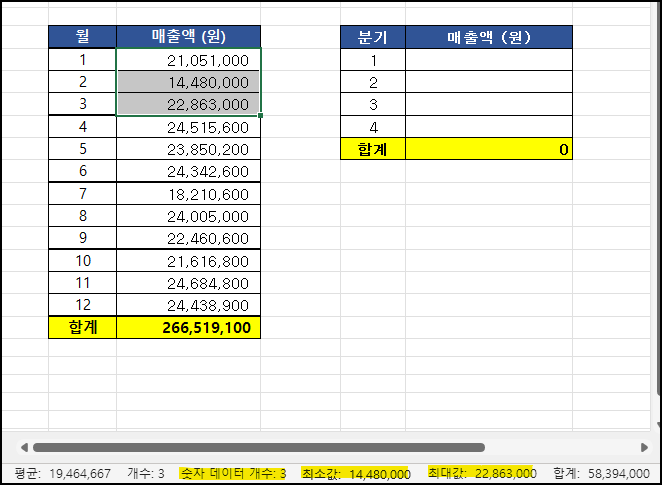
선택한 셀 범위에서의 숫자 데이터 개수와 최소값, 최대값이 표시되어 작업할 때 한결 더 수월해졌습니다.
끝으로 전체의 합을 확인하신다면 해당 열의 셀에 클릭한 후 Ctrl+Space를 클릭하시면 해당 열이 전체 선택됩니다.
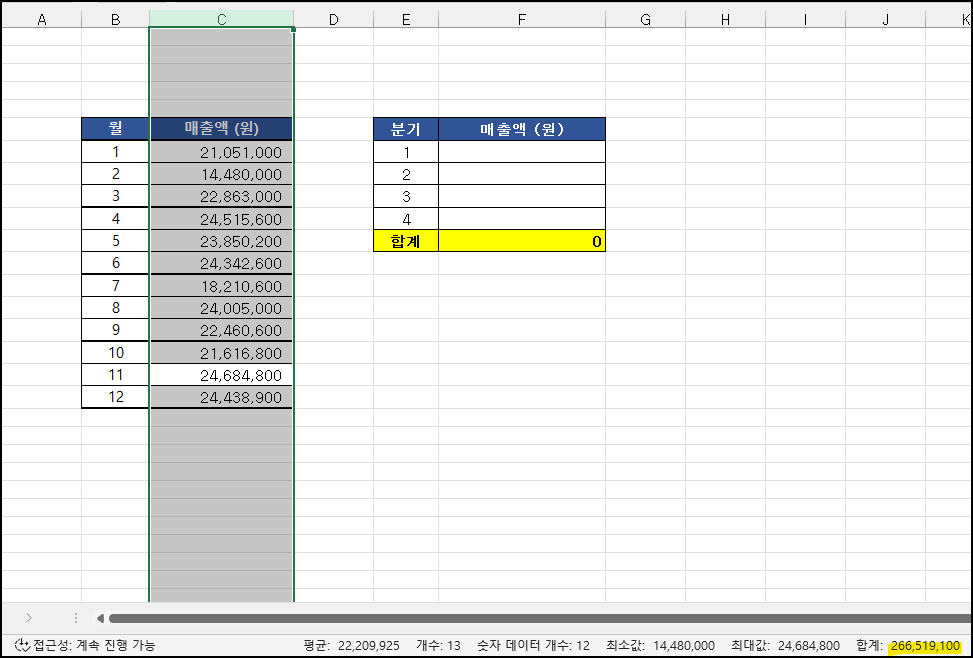
Ctrl+Space단축키를 사용하시면 쉽고 빠르게 전체 열의 선택하여
원하는 값을 하단의 상태 표시줄을 통해 확인하실 수 있습니다.
만약 Ctrl+Space 단축키가 적용되지 않으신다면
아래와 같이 레스트리를 편집해 보시는 방법을 알려드립니다.
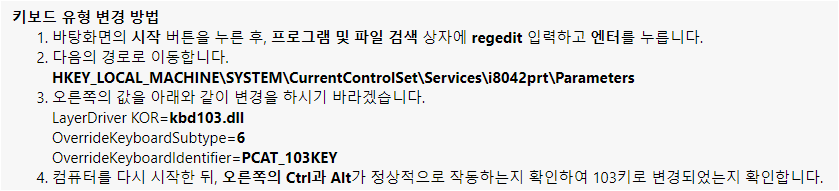
'엑셀(Excel)' 카테고리의 다른 글
| 엑셀 영리한 검색 알아보기(와일드 카드) (0) | 2024.05.15 |
|---|---|
| 엑셀 시트 이동하기(시트 목록) (0) | 2024.05.14 |
| 엑셀 빈 셀 빠르게 채우기(Ctrl+G) (0) | 2024.05.09 |
| 엑셀 가로 스크롤 쉽게 하기 (0) | 2024.05.08 |
| 여러 시트 쉽게 비교 확인하기(새 창) (0) | 2024.05.07 |



