다양한 기능이 있어도 내가 알지 못하거나 자주 사용하지 않아서
모른 채 넘어가는 좋은 기능들이 있습니다.
저에게는 빠른 실행 도구 모음이 그렇습니다.
알지만 그냥 한번 설정해 놓기가 귀찮아서 내가 원하는 기능들만
따로 설정해 놓지 않고 사용하곤 합니다.
생각해 보면 그로 인해서 조금씩 더 소요된 작업시간이
합산해 보면 꽤 긴 시간일 거라 생각되네요.
오늘은 한번 설정해 놓으면 두고두고 편하게 사용할 수 있는
빠른 실행 도구모음 설정하는 방법을 살펴보겠습니다.
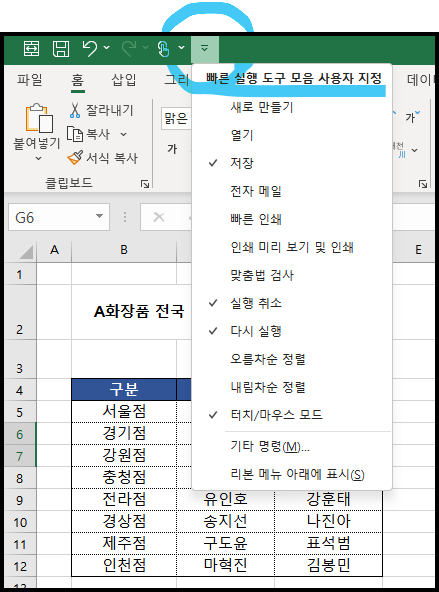
평소에는 작성된 데이터 범위가 중요했지만 오늘은 상단에 있는 메뉴를 보고자 합니다.
빠른 실행 도구 모음은 보시는 것처럼 일반적으로 리본 메뉴 위에 위치하고 있습니다.
기본적으로 나열되어 있는 기능 중에서 자주 사용하는 기능들을 선택하면 해당 기능을 알리는
아이콘이 추가로 늘어나서 각 기능들의 메뉴를 찾을 필요 없이 빠르게 적용이 가능합니다.
리본 메뉴 위에 있어서 작업하던 중에 클릭하러 마우스 커서를 움직이는 것도 과중한 업무 속에서는
불편함을 줄 수 있겠죠.
그럴 때에는 아래와 같이 리본 메뉴 아래로 위치를 옮겨서 조금은 가까운 곳에 위치시켜서
빠르게 사용하실 수 있습니다.
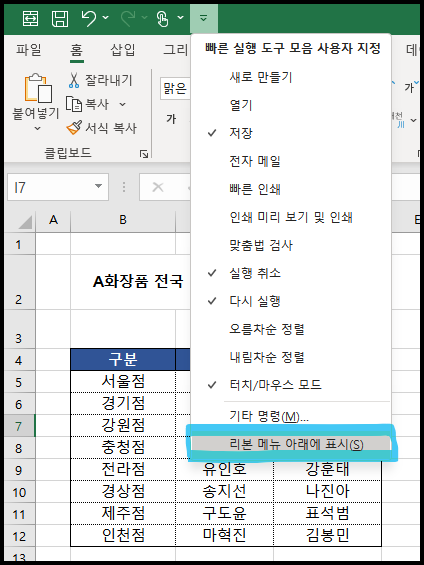
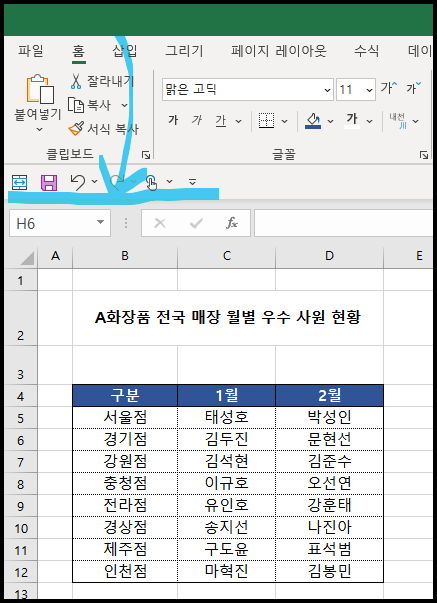
'리본 메뉴 아래에 표시'를 클릭하면 말 그대로 리본 메뉴 아래에 표시돼서
조금 더 빨리 기능 적용이 가능합니다.
이제 빠른 실행 도구 모음의 기능 중에 정렬 기능을 추가해서
작성된 데이터 범위에 적용시켜 보겠습니다.
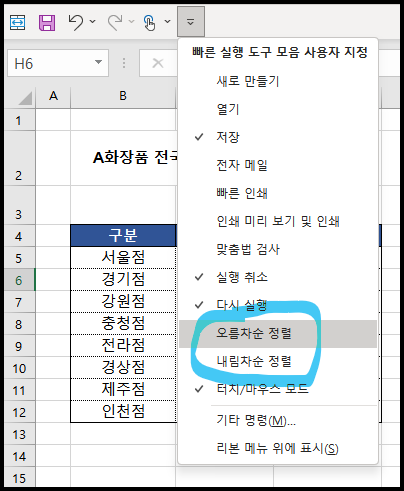
보시는 것처럼 '오름차순 정렬'과 '내림차순 정렬' 기능이 있는데
현재는 빠른 실행 도구 모음에 추가하지 않았습니다.
기능들을 선택하면 추가되고 해당 기능의 아이콘도 함께 추가됩니다.
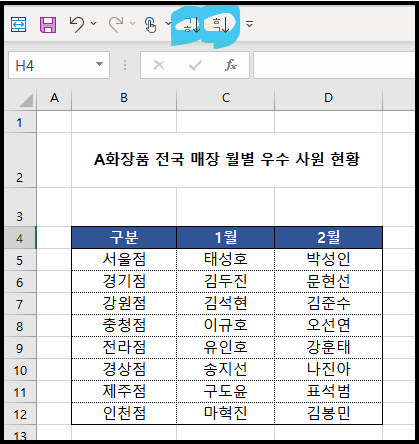
오름차순 정렬을 나타내는 아이콘과 내림차순 정렬을 나타내는 아이콘이 추가됐습니다.
이제 정말 빠르게 실행하기 위해서 1월과 2월의 우수 사원 현황 데이터에서
가나다 순으로 오름차순 정렬과 내림차순 정렬을 적용해 보겠습니다.
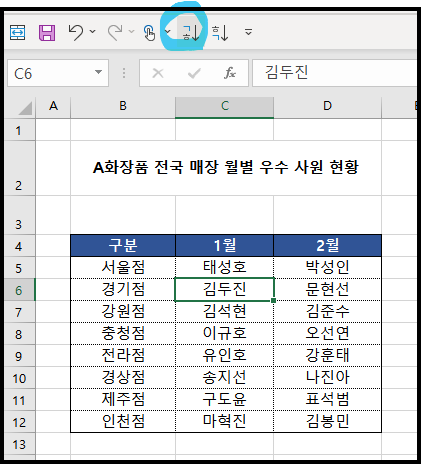
1월 우수 사원들의 이름이 입력된 셀을 선택하고 오름차순 정렬 적용했습니다.
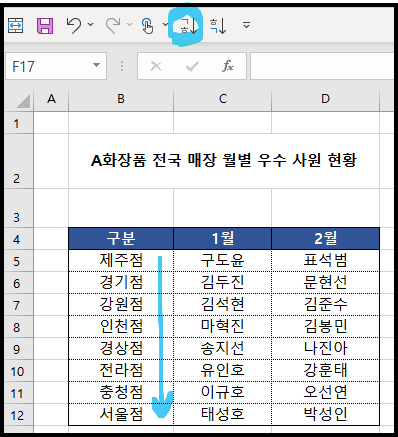
1월 우수 사원들의 정보가 이름을 기준으로 가나다순으로 오름차순 정렬이 완료됐습니다.
2월 우수 사원의 이름은 같은 방식으로 내림차순으로 정렬해 보겠습니다.
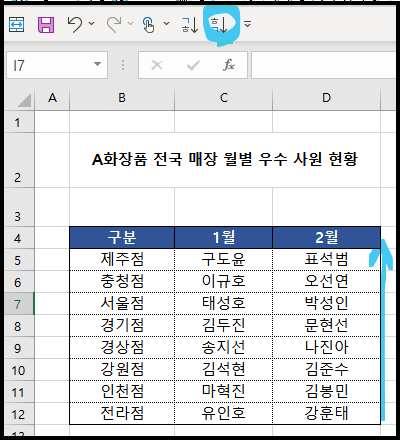
만약 빠른 실행 도구 모음을 이용하지 않았다면 리본 메뉴에서 기능을 찾아서 이용했을 텐데요.

매번 필요한 기능들을 찾아서 클릭을 했다면 작업능률이 떨어지게 됐겠죠.
간단하게 정렬 기능을 추가해서 빠른 실행 도구 모음에 적용했지만 원하는 다른 기능을 추가해서
더 다양한 기능을 빠르게 사용하실 수도 있습니다.
'엑셀(Excel)' 카테고리의 다른 글
| 엑셀 빠른 실행 도구 모음 설정하기(나만의 설정) (2) | 2024.04.19 |
|---|---|
| 엑셀 빠른 실행 도구 모음 설정하기(단축키) (0) | 2024.04.18 |
| 엑셀 셀 병합 쉽게 하기 (0) | 2024.04.16 |
| 엑셀 셀 병합 단축키 만들기 (0) | 2024.04.15 |
| 쉬운 VLOOKUP 함수 (0) | 2024.04.12 |



