엑셀로 문서 작업을 하다 보면 셀 병합을 자주 하게 됩니다.
셀이 병합되어 있으면 피벗 테이블을 적용하거나 데이터를 복사해서 붙여 넣기 할 때
불편한 상황에 병합된 셀 때문에 셀 병합을 해제하는 경우도 생기죠.
안 할 수 있으면 좋지만 필요에 의해서 할 수밖에 없는 셀 병합을 오늘은 조금 쉽게 해 보려고 합니다.
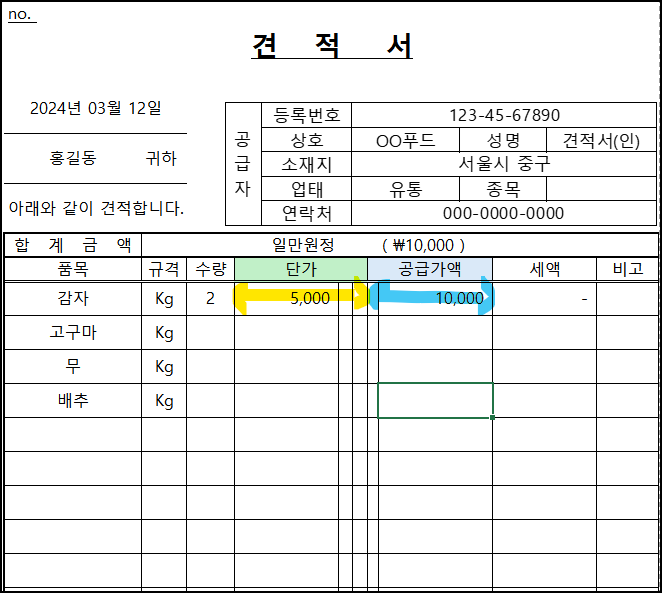
보시는 견적서는 단가와 공급가액을 입력하기 위해서 셀 병합이 필요한 상황입니다.
먼저 감자가 입력된 행부터 정리해 주겠습니다.
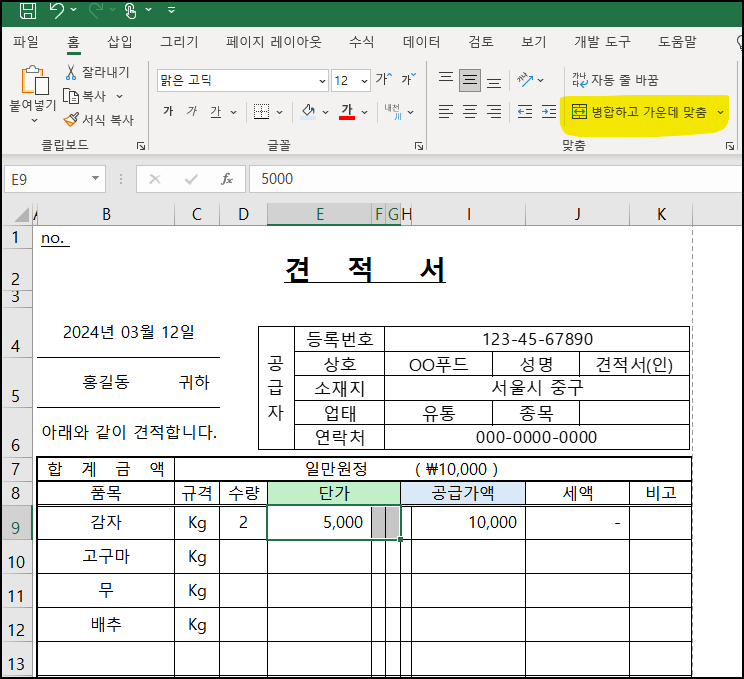
홈 메뉴를 선택한 후 맞춤 리본 메뉴에 '병합하고 가운데 맞춤'을 클릭합니다.
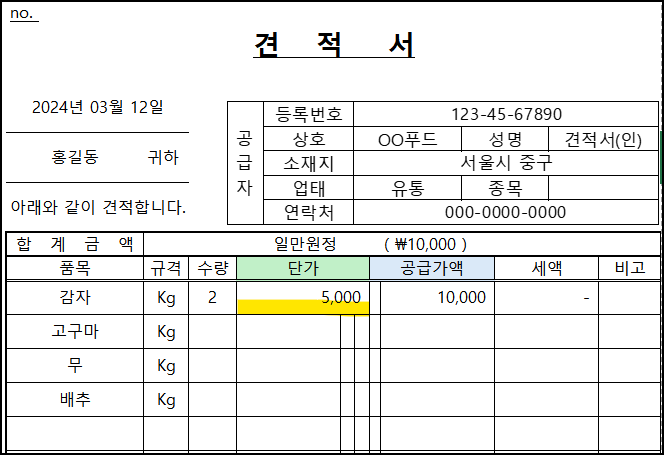
공급가액 셀도 마찬가지로 셀 병합을 해 줍니다.
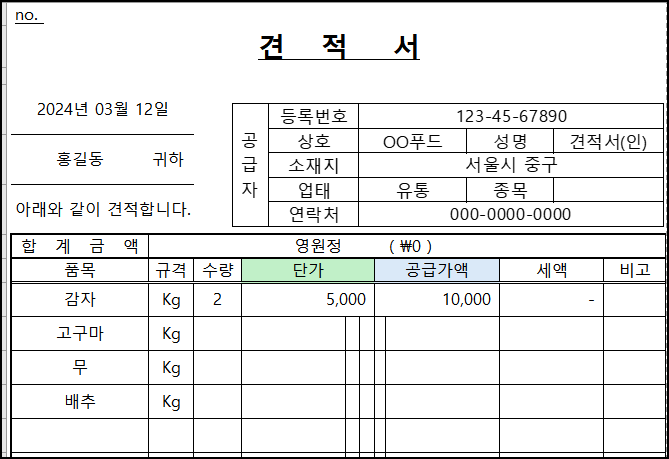
이후 고구마, 무, 배추도 단가와 공급가액 부분을 똑같이 정리하는 것도 방법일 수 있으나 좀 더 쉽게 하는 방법이 있습니다.
바로 이전 작업을 동일하게 수행하는 단축키 F4입니다.
직전에 셀 병합을 하셨다면 셀 병합하려는 셀을 선택 후 F4 키를 누르면 셀 병합이 적용됩니다.
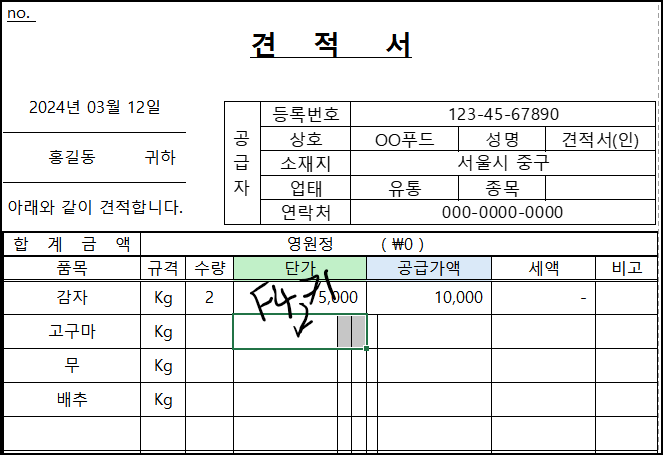

고구마가 입력된 행은 F4 키 이전 작업을 동일하게 수행하여 셀을 병합했습니다.
아직 무와 배추가 남았네요. 한두 번은 하겠는데 셀 병합할 대상이 많다면 F4 키를 사용하는 것도 힘든 일입니다.
이처럼 셀 병합할 대상이 많다면 손쉽게 하는 다른 방법이 있습니다.
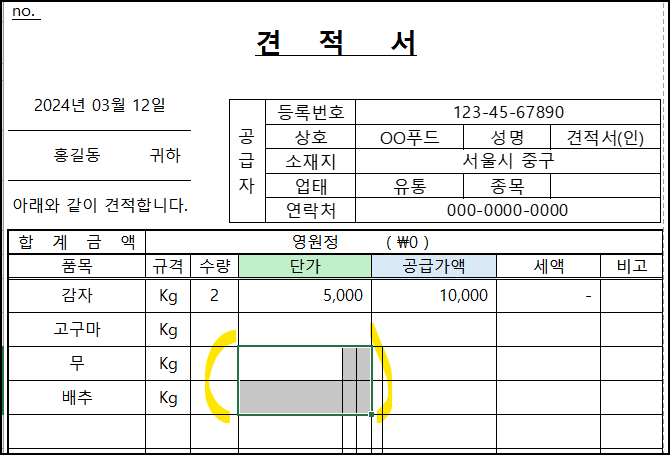
셀 병합을 해야 하는 셀을 선택했습니다.
다음은 '병합하고 가운데 맞춤' 옆에 아래 화살표가 있는데 클릭하면 네 개의 병합 기능들이 펼쳐집니다.
여기서 '전체 병합'을 클릭해 줍니다.
손쉽게 무, 배추 행의 단가 입력 부분이 셀 병합이 되었습니다.
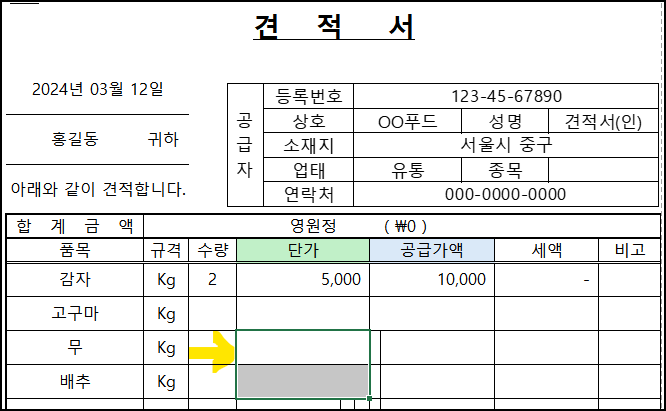
공급가액 입력 부분도 역시 동일하게 '전체 병합'으로 정리해 보겠습니다.
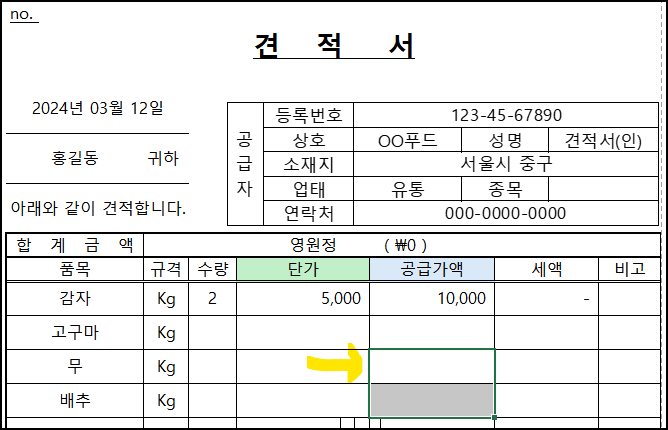
연속적으로 작성된 엑셀 표(범위)나 문서 등에서 셀 병합을 해야 할 때 시간을 대폭 줄여줄 수 있는 엑셀 기능이었습니다.
셀 병합은 F4 단축키와 전체 병합을 꼭 기억해 두세요~
'엑셀(Excel)' 카테고리의 다른 글
| 엑셀 빠른 실행 도구 모음 설정하기(단축키) (0) | 2024.04.18 |
|---|---|
| 엑셀 빠른 실행 도구 모음 설정하기(정렬) (0) | 2024.04.17 |
| 엑셀 셀 병합 단축키 만들기 (0) | 2024.04.15 |
| 쉬운 VLOOKUP 함수 (0) | 2024.04.12 |
| 엑셀 빠른 채우기 알아보기(가로방향 빠른 채우기?) (0) | 2024.04.11 |



