빠른 채우기 기능을 사용하다 보면 병합된 셀로 인해서 빠른 채우기가 중간에 멈추는 경우가 있습니다.
사이사이에 있는 병합된 셀을 모두 다시 해제하려니 병합된 셀이 많은 경우 쉽지 않은 일입니다.
전체 주소가 아닌 시와 도까지만 보여주기 위해서 빠른 채우기를 적용하려 첫 행에 '대구광역시'를
입력했습니다.
※ 빠른 채우기 기능을 적용하는 방법은 [참조 : 엑셀 빠른 채우기 알아보기(기본)]을 참고하세요.
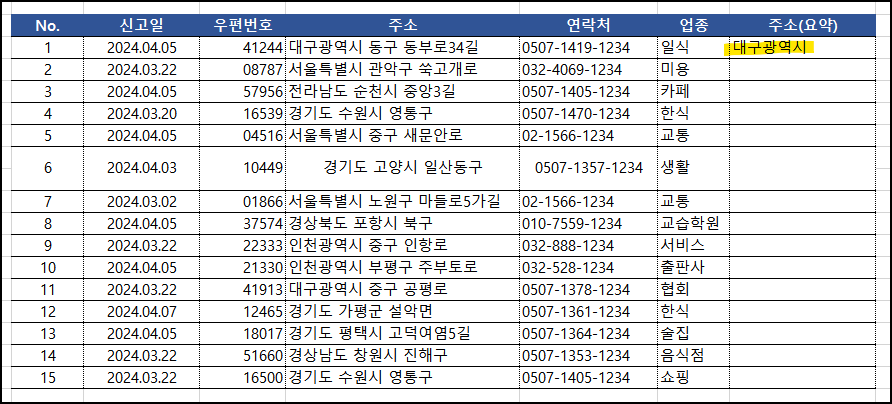
이제 빠른 채우기 기능을 적용해 보겠습니다.
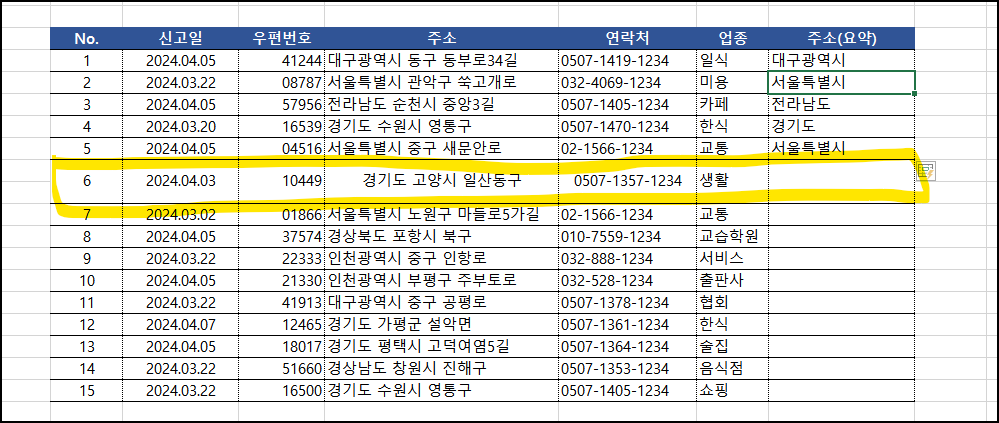
중간에 병합된 셀이 있어서 빠른 채우기가 중간에 멈추게 되었습니다.
빠른 채우기는 병합된 범위에는 사용할 수 없습니다.
병합된 셀에도 적용 가능하도록 해결 방법을 알아보겠습니다.
먼저 일부 빠른 채우기가 적용됐던 데이터를 지우고 셀이 병합되지 않은 주소(요약) 열의 옆에 '대구광역시'를 입력합니다.
그리고 빠른 채우기를 Ctrl+E 단축키로 적용합니다.
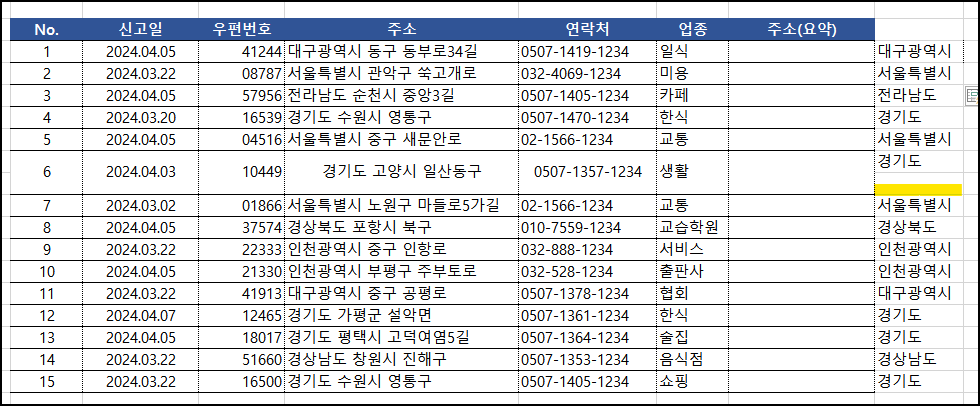
빠른 채우기가 적용되었고 셀이 병합된 범위에서는 병합된 셀 중 위의 첫 번째 셀에만 데이터가 입력되었습니다.
이제 비어있는 주소(요약) 열이 빈 셀을 선택해 준 후 홈 메뉴를 클릭하시고 클립보드 리본 메뉴의 '서식복사'를 클릭합니다.
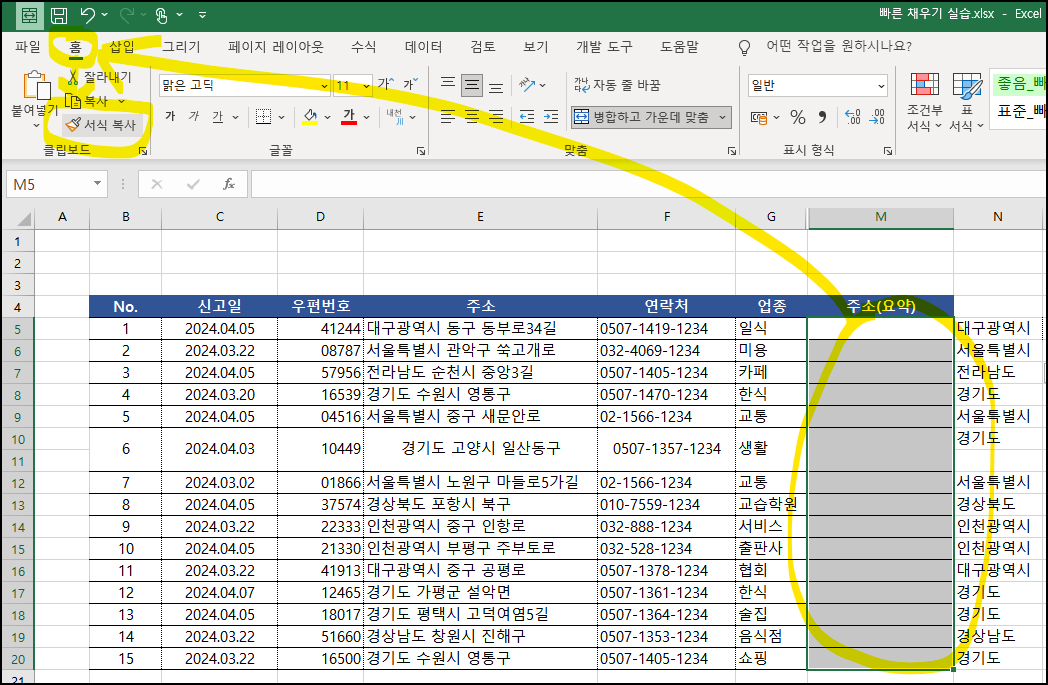
복사된 서식을 빠른 채우기가 적용된 우측의 '대구광역시'부터 '경기도'까지 적용시켜 줍니다.
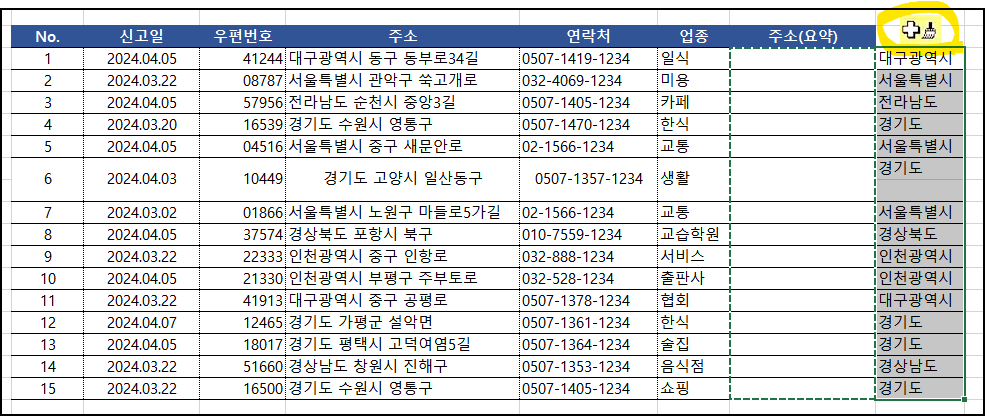
(! 서식이 복사되면 우측 상단의 페인트 붓 모양으로 커서가 바뀝니다. 그리고 드래그하면 서식이 적용됩니다.)
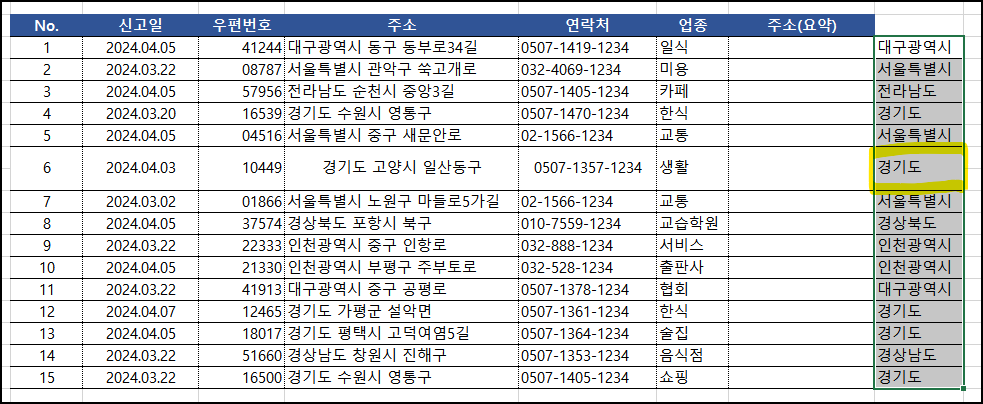
복사된 서식이 적용되어서 우측의 텍스트 중 경기도는 병합된 셀에 채워지도록 적용됐습니다.
이제 우측에 있는 데이터를 단축키 Ctrl+X(잘라내기)해서 '주소(요약)'열에 단축키 Ctrl+V(붙여 넣기)로 붙여 넣어줍니다.
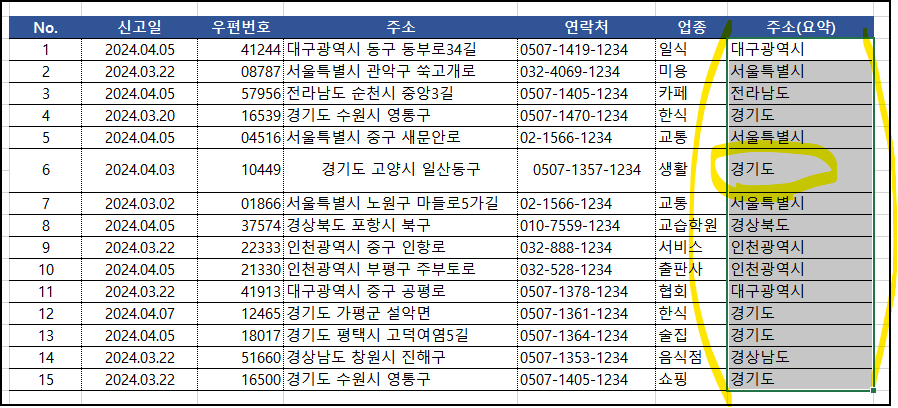
이와 같이 병합된 셀이 있는 경우 서식을 복사해서 데이터에 적용시킨 후 그 데이터를 붙여 넣기 해서 문제를
해결할 수 있습니다.
'엑셀(Excel)' 카테고리의 다른 글
| 쉬운 VLOOKUP 함수 (0) | 2024.04.12 |
|---|---|
| 엑셀 빠른 채우기 알아보기(가로방향 빠른 채우기?) (0) | 2024.04.11 |
| 엑셀 빠른 채우기 알아보기(기본) (0) | 2024.04.08 |
| 엑셀 쉽게 배우는 피벗 테이블 (누계) (0) | 2024.04.05 |
| 엑셀 쉽게 배우는 피벗 테이블 (기본) (0) | 2024.04.04 |



