데이터를 관리하다 보면 셀 병합 기능을 이용하는 경우가 많습니다.
셀이 병합되어 있으면 셀 범위 지정이나 정렬 기능을 사용할 때
어려움이 있어서 불편함이 있죠.
셀 병합이 된 경우 왼쪽 위의 값만 남고 나머지 값은 잃게 됩니다.
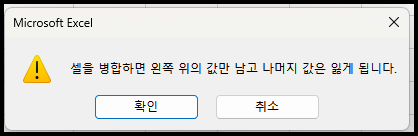
이런 경우 데이터는 남겨두면서 셀을 병합하고자 할 때 사용할 수 있는 방법을 알아보겠습니다.
서울시에 있는 회원 현황 데이터를 정리해 보았습니다.
강동구, 관악구, 광진구에 사는 회원들로 나눠서 정리되어 있습니다.

무심히 작업을 한다면 '지역별 회원 현황'이라는 타이틀을 셀 병합해서 가운데 맞춤을 했을 것 같네요.
하지만 셀 병합을 하지 않고 셀 서식에서 가운데 맞춤을 해 주겠습니다.
먼저 가운데 맞춤을 하고 싶은 셀 범위를 지정한 후 Ctrl + 1 단축키로 셀 서식 창을 띄웁니다.
그리고 맞춤 탭에서 텍스트 맞춤 → 가로
'선택 영역의 가운데로'를 선택해 줍니다.
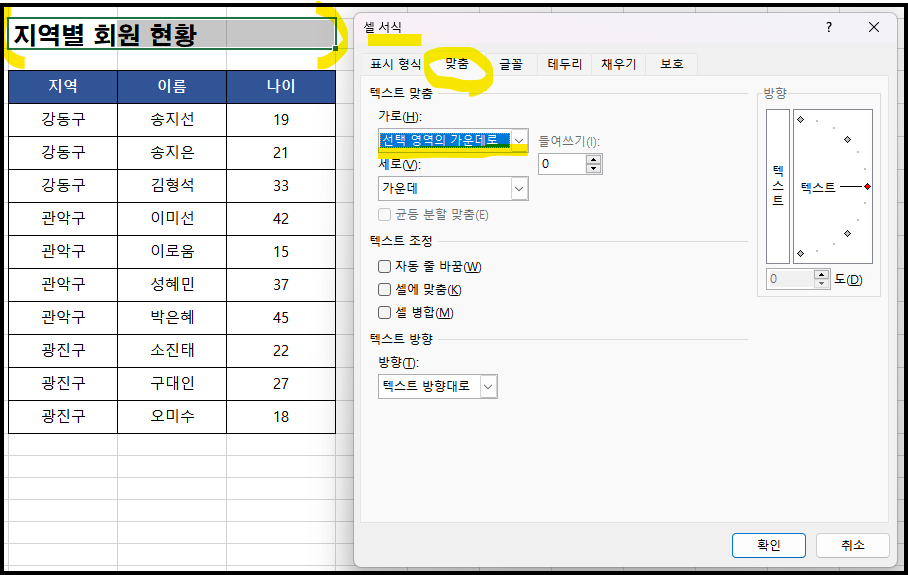
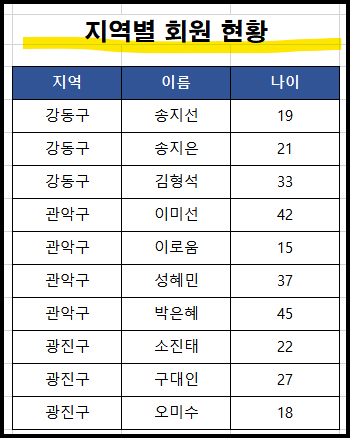
설정 후 확인을 클릭하면 셀 병합을 하지 않았지만 셀 병합 후 가운데 맞춤을 한 것과 마찬가지로
가운데 맞춤이 완료되었습니다.
다음은 동일한 지역의 회원들의 경우 지역을 셀 병합을 해 정리하되 병합을 해제한 경우
왼쪽 위의 값 외의 나머지 값이 소실되지 않도록 해 보겠습니다.
좌측에 동일한 지역 회원에 맞게 셀 병합 후 강동구, 관악구, 광진구를 입력해 둡니다.
그리고 입력된 지역을 선택한 후 서식 복사를 통해 서식을 복사해 줍니다.
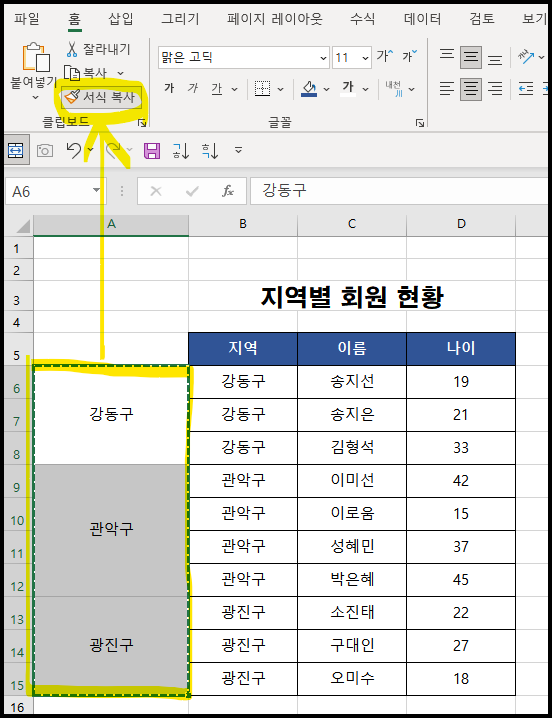
서식이 복사되었으면 '지역'열의 셀을 선택한 후 붙여 넣기(Ctrl + V) 해 줍니다.
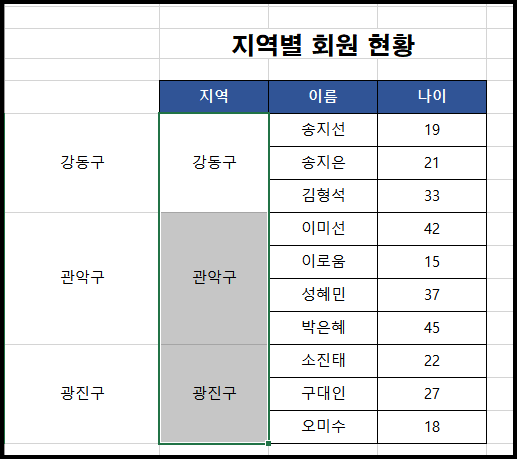
이제 좌측에 지역명을 입력해 둔 열을 삭제합니다.
만약 셀 병합을 했다면 병합된 셀 중 왼쪽 위의 값만 남고 나머지 값은 잃게 되지만 서식 복사를 적용한 경우
병합된 셀을 해제한 경우 해당 값들이 남아 있습니다.
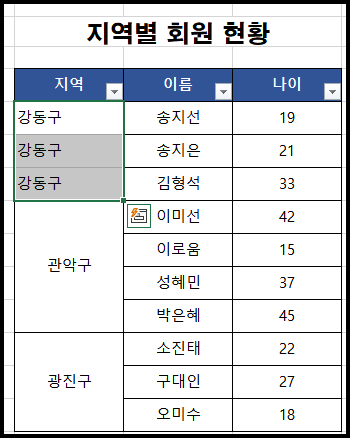
병합된 셀(강동구)을 해제해 보았는데 각 셀의 데이터는 소실되지 않고 남아있습니다.
필요하다 병합된 셀을 모두 해제한 후 필터, 정렬 등 원하는 기능을 적용할 수 있습니다.
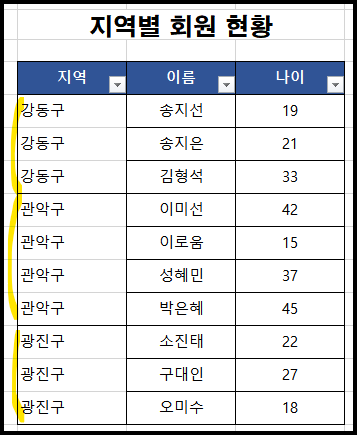
'엑셀(Excel)' 카테고리의 다른 글
| 엑셀 빠른 작업을 위한 설정(자동 고침) (0) | 2024.04.29 |
|---|---|
| 엑셀 열 너비 복사 + 붙여넣기 (2) | 2024.04.26 |
| 엑셀 시트 이동 버튼 만들기 (0) | 2024.04.24 |
| 엑셀 업무 환경을 위한 설정(자동 저장) (0) | 2024.04.23 |
| 엑셀 업무 환경을 위한 설정(기본 글꼴 바꾸기) (0) | 2024.04.22 |



