엑셀을 하나의 엑셀 파일 안에 여러 개의 시트를 생성해서
각각의 데이터를 관리하는 경우가 생깁니다.
한두 개의 시트라면 빠르게 찾는 게 가능하겠지만
수십 개의 시트를 생성해서 관리한다면
원하는 시트로 이동해서 데이터를 수정하는데
시간이 걸릴 수밖에 없습니다.
이번에는 엑셀 시트를 빠르게 이동할 수 있도록
시트 이동 버튼을 만들어 보겠습니다.
경기도 31개 시군의 가맹점 데이터를 관리하기 위해서
31개 시군을 각 시트로 구분했습니다.
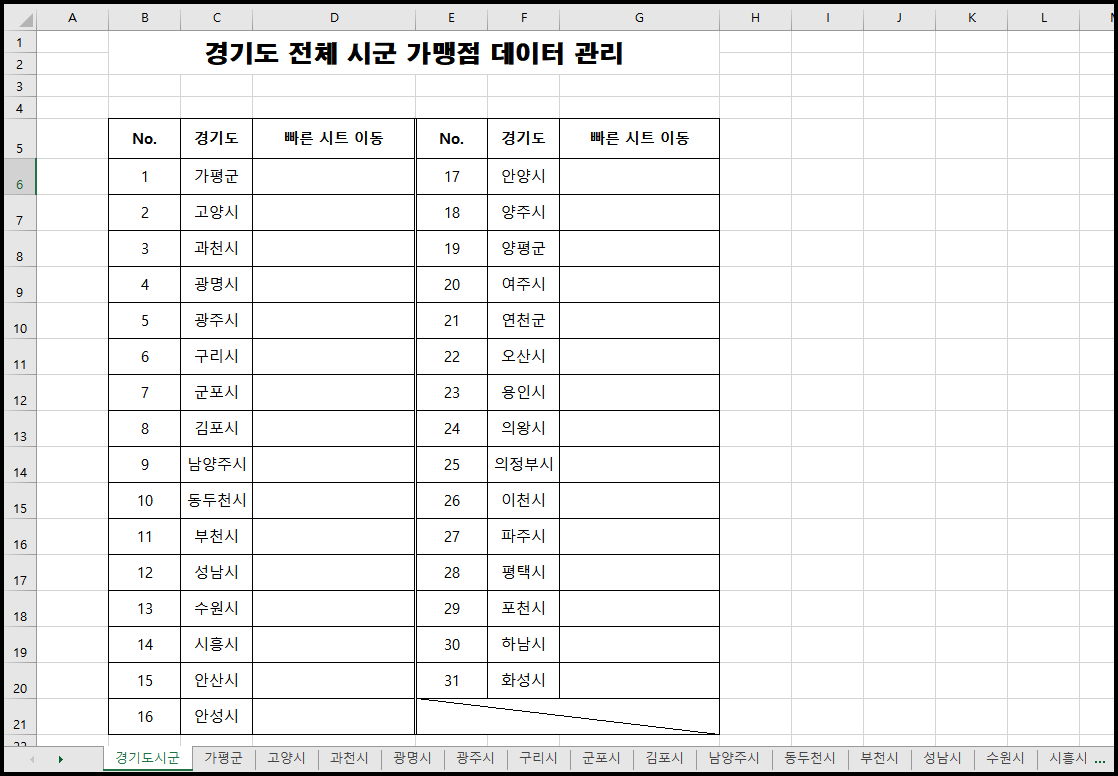
부천시 시트로 바로 갈 수 있는 이동 버튼을 생성해 보겠습니다.
여러 개의 시트도 각각의 이동 버튼을 생성해 두면 빠르게 이동할 수 있습니다.
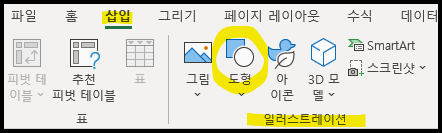
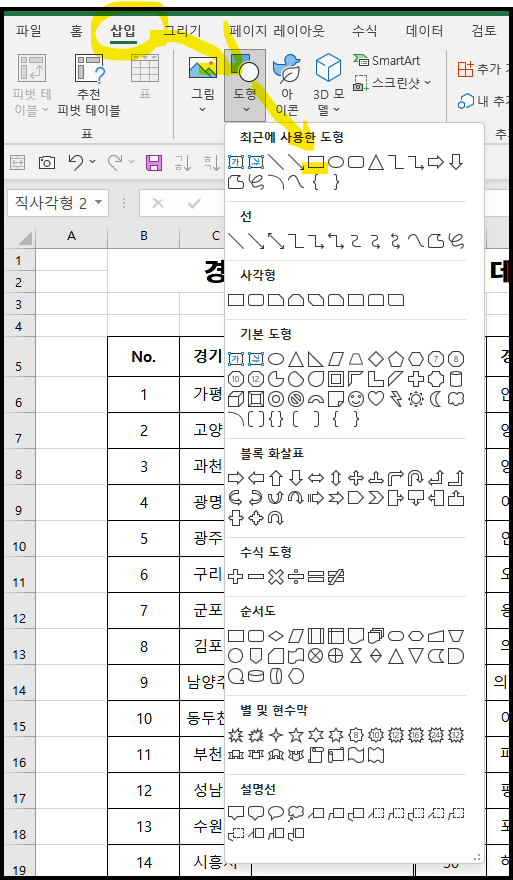
메뉴 중에서 삽입 메뉴를 선택합니다.
그리고 도형을 선택해서 원하시는 모양의 도형을 선택해 줍니다.
저는 직사각형 모양을 선택했고 해당 도형을 부천시라고 쓰인 셀 옆의
빈 셀에 위치시켰습니다.
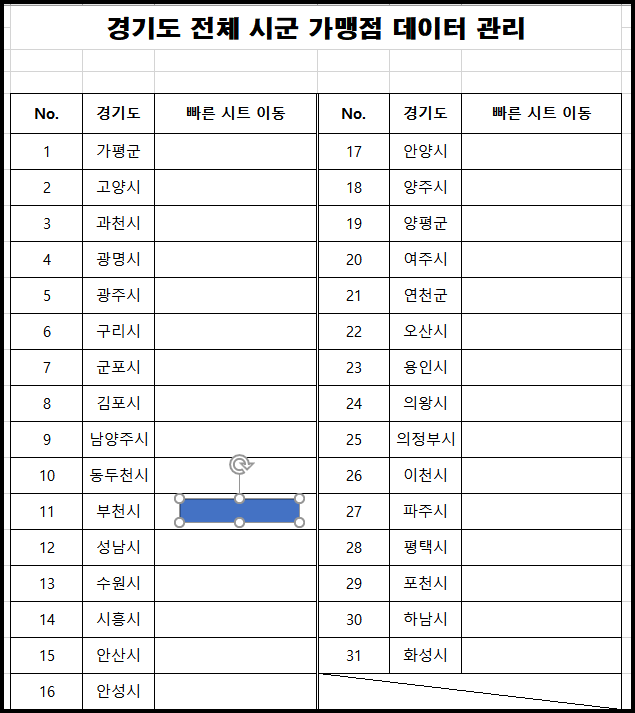
이때 선택하시는 도형은 직사각형이 아니어도 되고 색상도 원하시는 색상으로 변경하시면 됩니다.
이제 해당 도형을 더블 클릭하시거나 마우스 우클릭 후 텍스트 편집을 선택하셔서 알아보기 쉽게
텍스트를 입력해 줍니다.
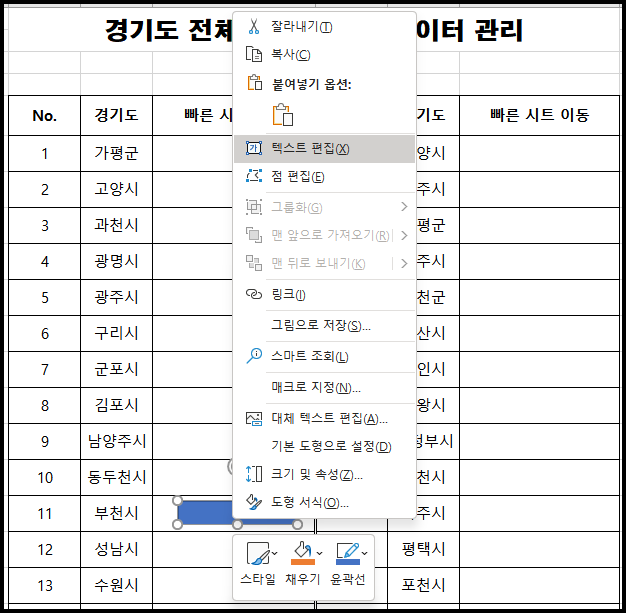
아마 텍스트를 입력하시면 맞춤이 안되어 있을 텐데 저는 가운데 맞춤으로 도형의 가운데로 텍스트를 위치시켰습니다.
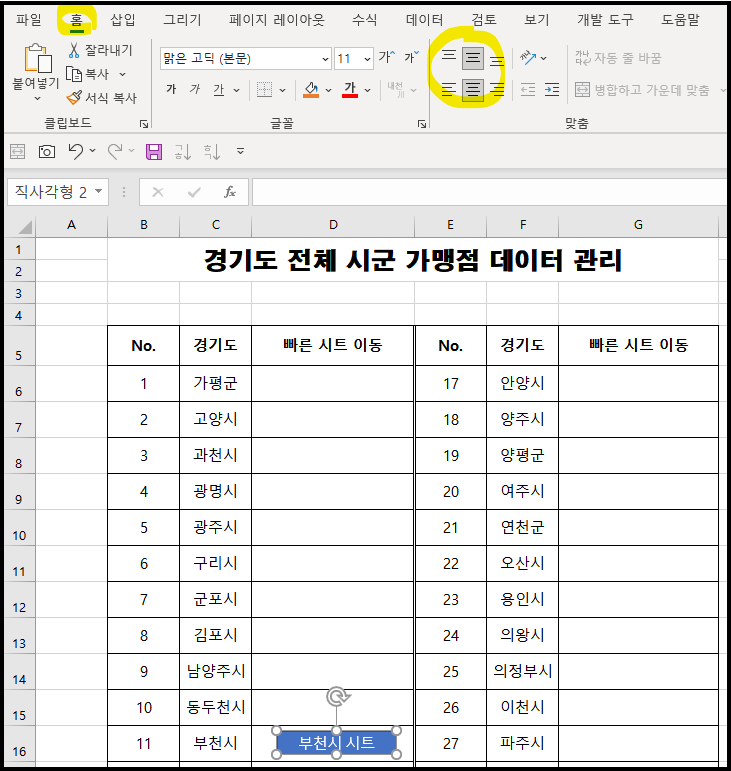
이제 이 도형을 마우스 우클릭해서 링크를 선택해 줍니다.
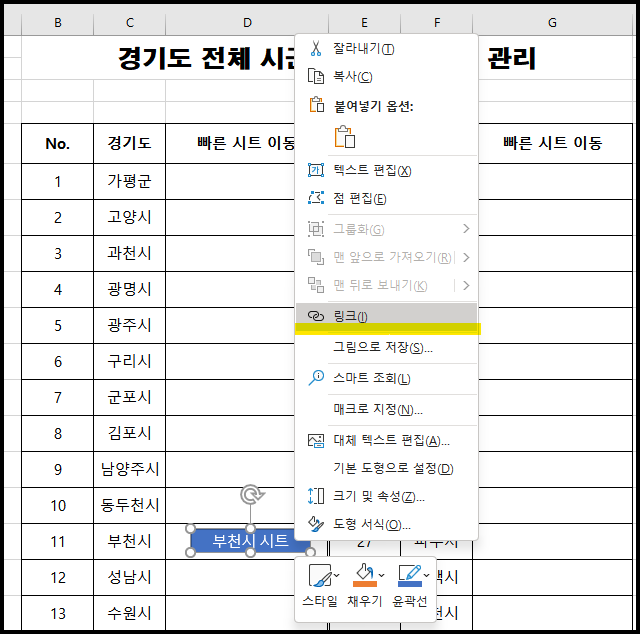
하이퍼링크 삽입 창이 나오는데 현재 문서를 선택하시고 이 문서에서 위치 선택은 부천시 시트를 선택합니다.
참조할 셀 입력은 A1이라고 기본값이 입력되어 있는데 이동할 시트의 A1셀 위치로 이동하게 됩니다.
저는 C13셀로 이동할 수 있도록 변경해 주겠습니다.
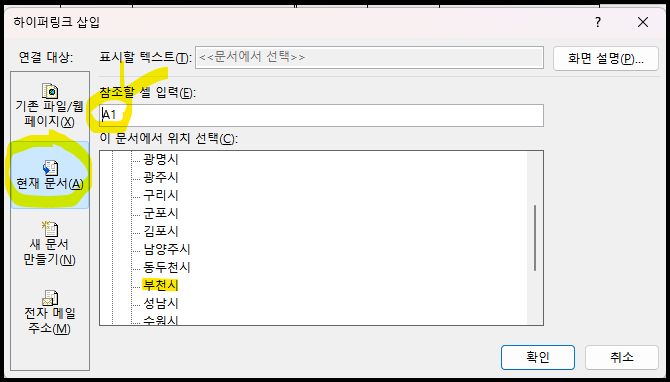
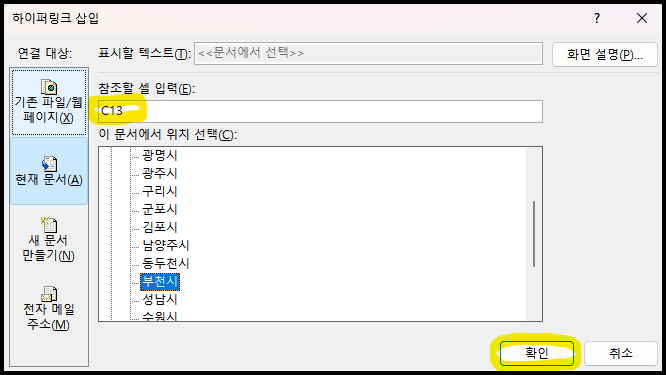
원하시는 대로 수정을 하셨다면 확인을 클릭합니다.
이제 시트 이동 버튼이 잘 만들어졌는지 확인해 보겠습니다.
만들어진 버튼을 클릭해 보면
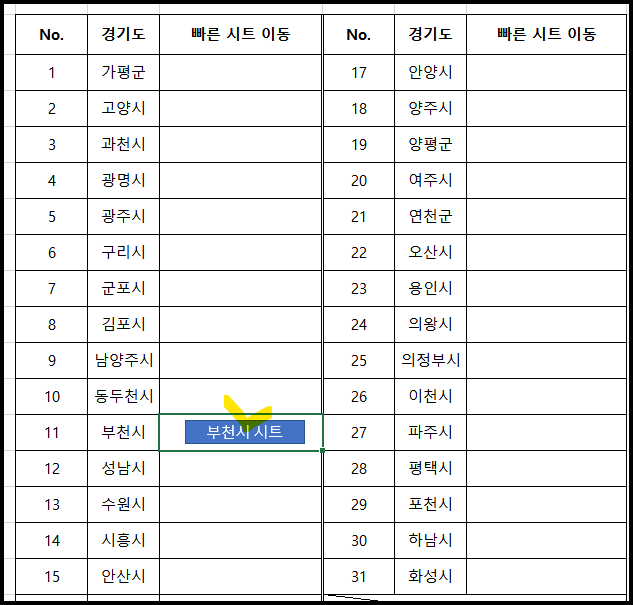
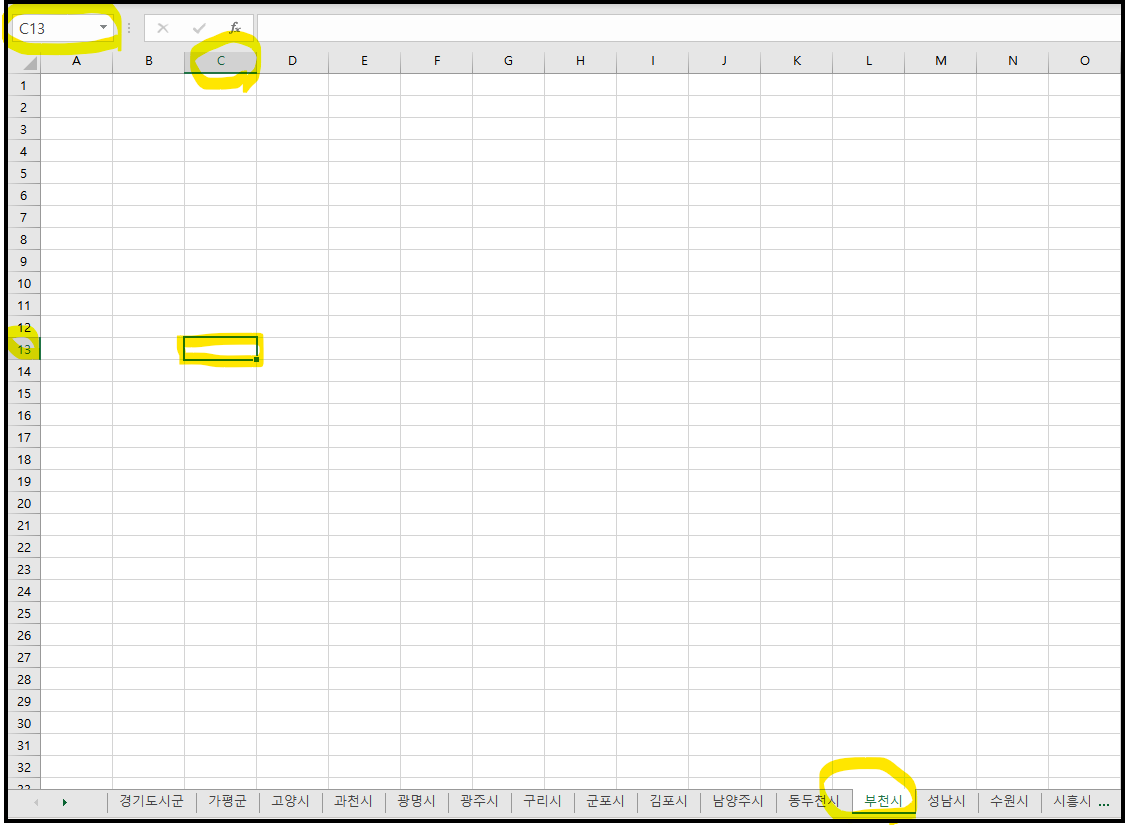
보시는 것처럼 부천시 시트의 C13셀로 이동한 것을 확인했습니다.
많은 시트를 옮겨가며 작업이 필요할 때
조금은 빠르게 작업할 수 있는 시트 이동 버튼을 만들어 봤습니다.
'엑셀(Excel)' 카테고리의 다른 글
| 엑셀 열 너비 복사 + 붙여넣기 (2) | 2024.04.26 |
|---|---|
| 엑셀 서식 복사를 통한 셀 병합 (0) | 2024.04.25 |
| 엑셀 업무 환경을 위한 설정(자동 저장) (0) | 2024.04.23 |
| 엑셀 업무 환경을 위한 설정(기본 글꼴 바꾸기) (0) | 2024.04.22 |
| 엑셀 빠른 실행 도구 모음 설정하기(나만의 설정) (2) | 2024.04.19 |



