엑셀에서 찾기와 바꾸기 기능을 사용할 때
많은 경우 특정 문자나 숫자를 찾을 때 사용하게 됩니다.
하지만 특정 셀을 강조하기 위해서 셀에 색으로 채우기를 하는 경우에도
찾기와 바꾸기 기능을 이용해서 찾고자 하는 색상의 셀을 찾거나 바꿀 수 있습니다.
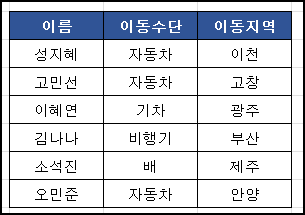
6명 인원의 각각의 이동수단과 이동지역을 정리한 데이터입니다.
가장 많이 이용한 이동수단이 '자동차'를 강조하기 위해서 자동차가 입력된 셀의 색상을
노란색으로 적용해 보겠습니다.
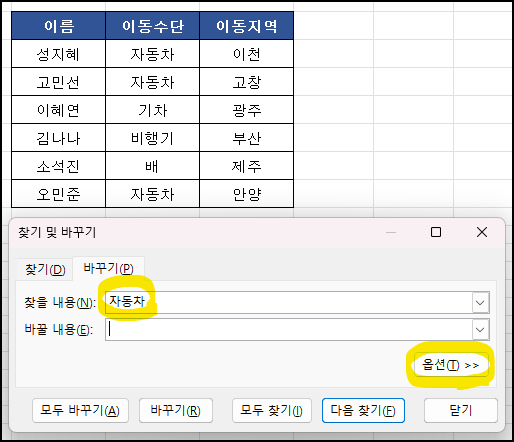
단축키 Ctrl + H로 바꾸기 창을 열어 찾을 내용에 자동차를 입력해 줍니다.
일반적으로 바꿀 내용에 문자를 입력해서 해당 문자로 바꾸게 되는데
이번에는 내용을 바꾸는 게 아니라 색을 채우기 위해서 우측에 있는 옵션을 클릭합니다.
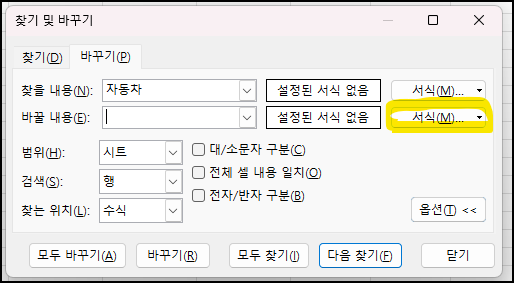
옵션을 클릭하니 다양한 옵션들이 나오는데 우측의 두 번째 서식을 클릭합니다.
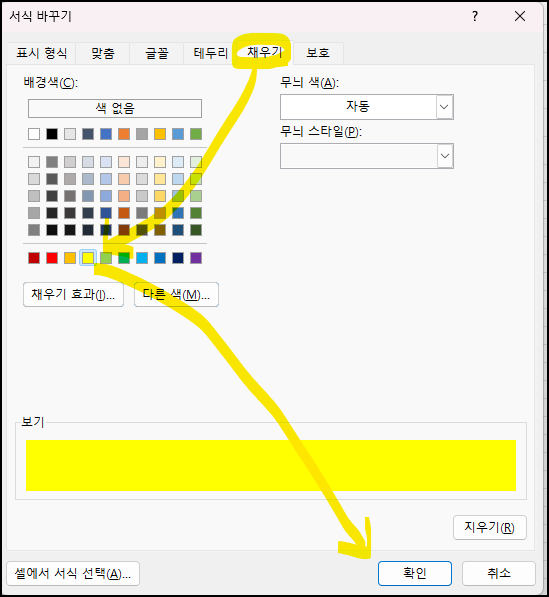
서식 바꾸기 창에서 채우기 탭을 선택하고 원하는 색상(노란색)을 지정한 후 확인을 클릭합니다.
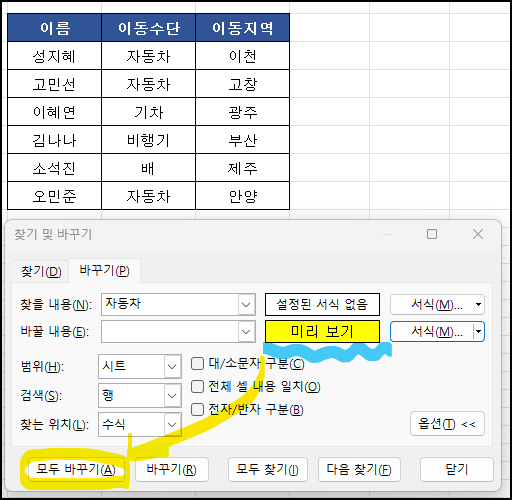
미리 보기를 통해서 어떤 서식이 적용될지 알 수 있습니다.
이제 모두 바꾸기를 클릭합니다.
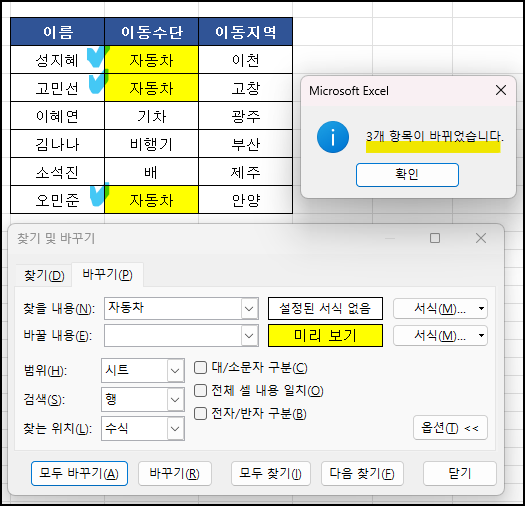
3개 항목이 바뀌었는데 자동차가 입력된 셀의 색이 노란색으로 채워졌습니다.

만약 바꿀 내용을 입력하고 동시에 서식도 바꾸기를 원한다면 바꿀 내용을 입력해서
자동차를 승용차로 바꾸고 해당 셀은 노란색으로 채울 수 도 있습니다.
해당 셀의 서식을 찾기 어려우시다면 아래와 같이 서식을 클릭하신 후
'셀에서 서식 선택'을 클릭합니다.

'셀에서 서식 선택'을 클릭하시면 나오는 스포이드를 해당 셀을 클릭합니다.
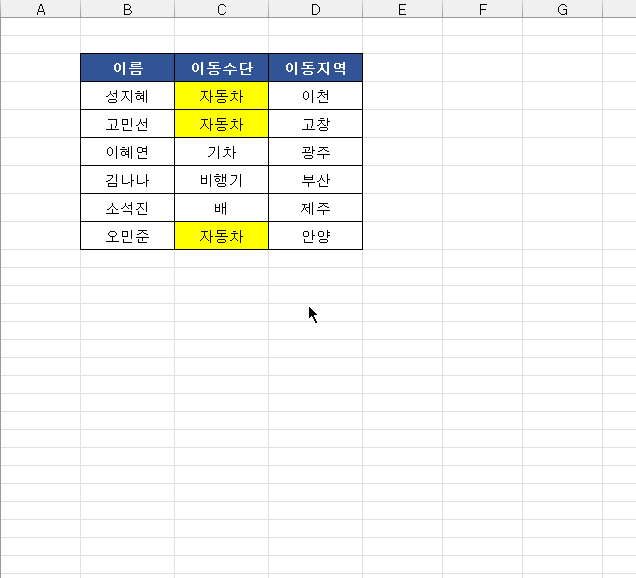
보시는 것처럼 미리 보기에 찾고자 하는 셀의 서식을 확인할 수 있습니다.
이제 '자동차'가 입력된 셀을 파란색으로 바꿔 보겠습니다.
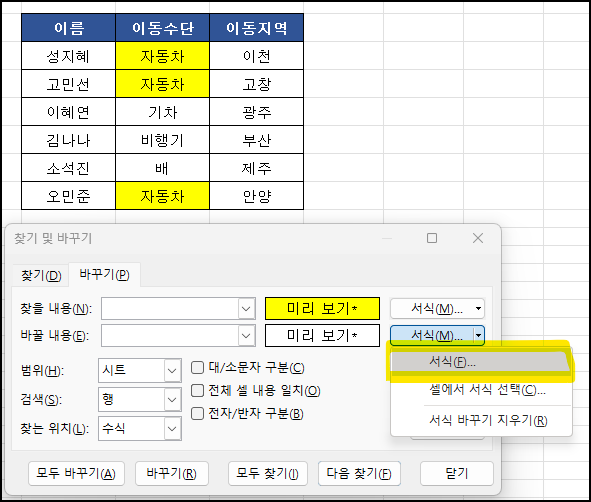
두 번째 서식을 클릭하신 후 첫 번째 메뉴에 '서식'을 클릭합니다.
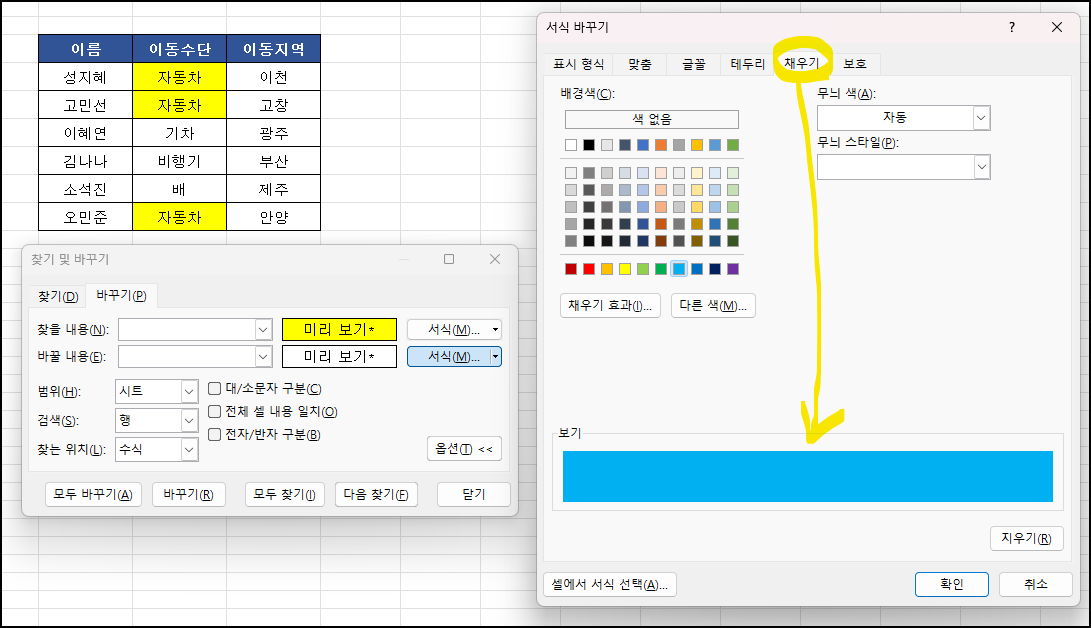
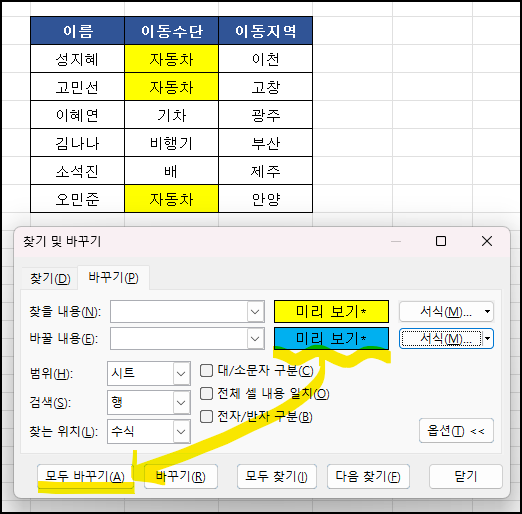
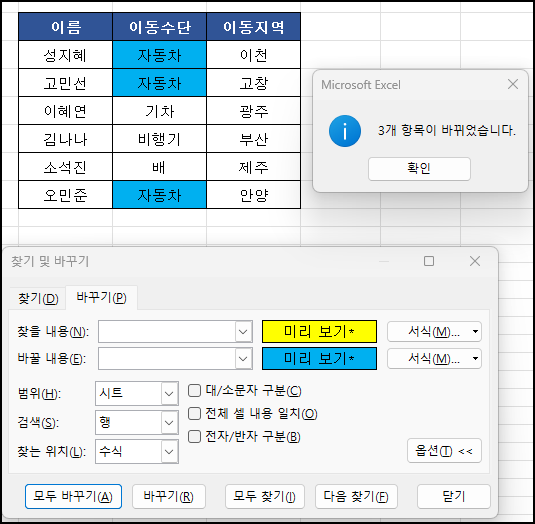
'자동차'가 입력된 노란색 셀이 모두 파란색 셀로 변경되었습니다.
끝으로 지정된 셀을 지우려면 아래와 같이 '서식 찾기 지우기'를 클릭하면 선택한 셀이 지워집니다.
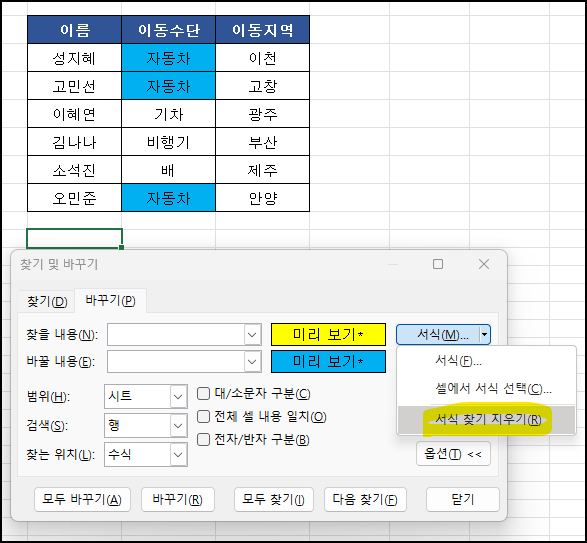
텍스트나 숫자를 찾고 바꾸는 것 외에 서식을 찾고 바꾸는 방법을 알아보았습니다.
'엑셀(Excel)' 카테고리의 다른 글
| 엑셀 찾기와 바꾸기 알아보기 (통합문서) (0) | 2024.05.29 |
|---|---|
| 엑셀 찾기와 바꾸기 알아보기 (값 찾기) (0) | 2024.05.27 |
| 엑셀 찾기와 바꾸기 알아보기 (기본 기능) (0) | 2024.05.22 |
| 엑셀 여러 개의 시트 빠르게 만들기(feat. 피벗 테이블) (0) | 2024.05.16 |
| 엑셀 영리한 검색 알아보기(와일드 카드) (0) | 2024.05.15 |



