
이번에는 조건부 서식을 이용해 데이터 막대를 표안의 데이터에 적용하겠습니다.
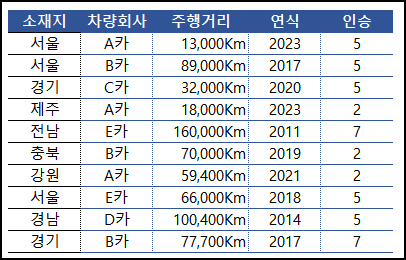
금번 공부할 내용에 맞춰서 이전에 공부했던 예시 표를 조금 수정했습니다.
각 차량별로 주행거리가 각각 다른데 숫자를 읽기보다 눈에 더 잘 들어오게 데이터 막대를 적용해 봅니다.
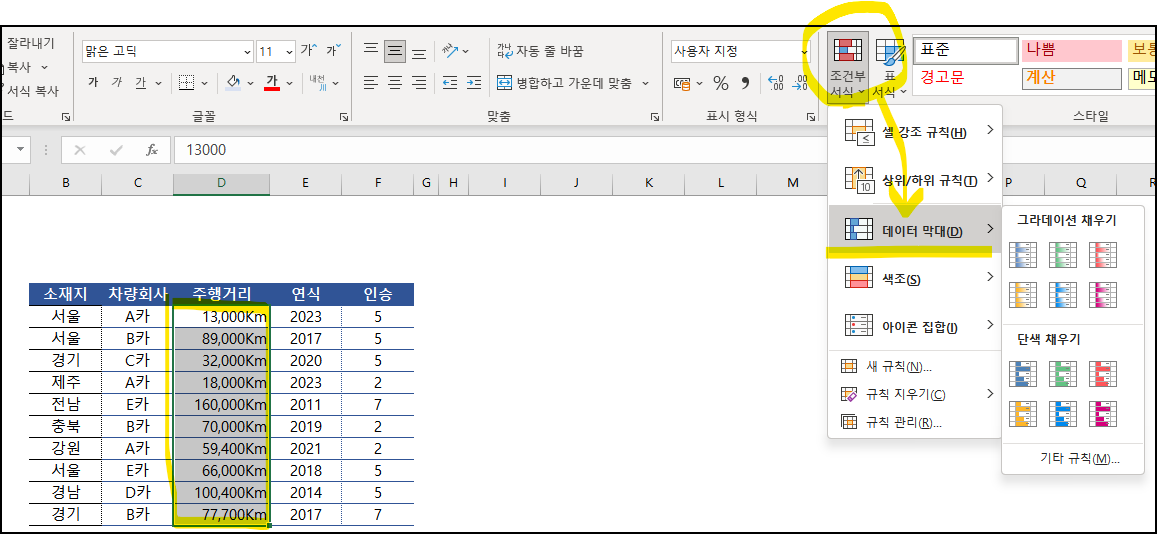
먼저 주행거리 열의 데이터가 있는 셀을 선택합니다.
그리고 조건부 서식 선택 → 데이터 막대 → 그라데이션 채우기 또는 단색 채우기 중에 원하는 색을 선택합니다.
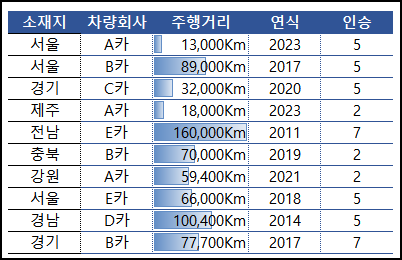
저는 그라데이션 채우기(파란색)를 선택했습니다.
주행거리에 따라서 데이터 막대가 적용되어 한눈에 확인하실 수 있습니다.
하지만 본인이 생각한 기준이나 회사의 정책에 따른 기준을 적용해야 하는 경우도 있습니다.
예를 들어 중고차를 검색하려는데 기준이 최솟값은 20,000Km이고 최댓값은 200,000Km인 경우 추가로 조건을 입력할 수 있습니다.
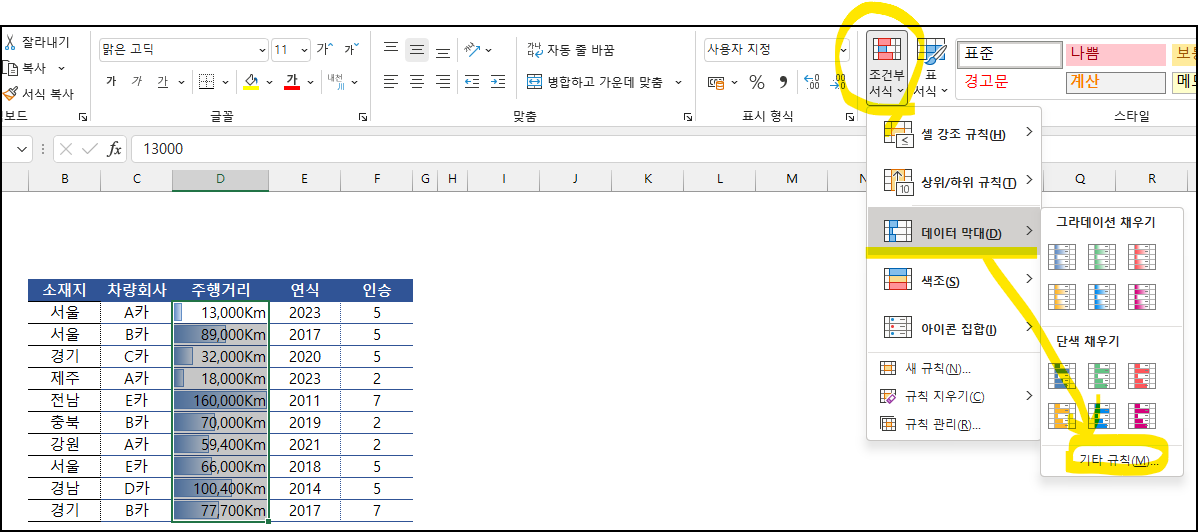
이번에는 조건부 서식 → 데이터 막대 → 기타 규칙을 선택합니다.
기타 규칙을 선택하면 '새 서식 규칙'이 나오는데 규칙 유형 선택에서 '셀 값을 기준으로 모든 셀의 서식 지정'을 선택
그리고 최솟값과 최댓값의 종류는 숫자로 설정합니다.
다음은 최솟값은 20,000으로 최댓값은 200,000으로 설정한 후 확인
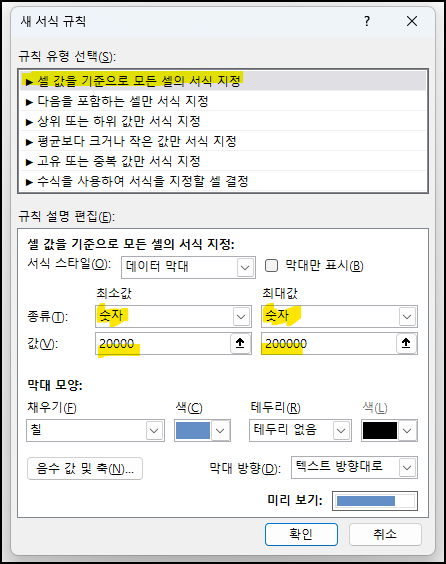
아래와 같이 결과가 나왔습니다.
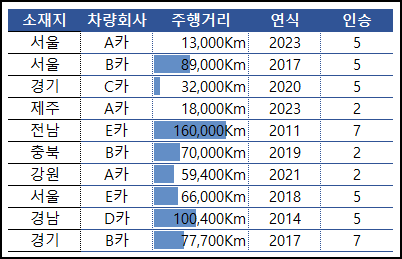
이번에 최솟값과 최댓값을 설정하면서 '그라데이션 채우기'가 아닌 '칠'을 선택해서 그라데이션 효과는 사라지고
최솟값인 20,000Km 미만은 데이터 막대가 사라졌으며 다른 데이터 막대들도 최솟값과 최댓값 범위 기준에 따라
기존 결과 대비 막대의 크기가 작아진 것을 확인할 수 있습니다.
간단하지만 표 안의 데이터값에 한눈에 확인하기 쉬운 데이터 막대를 넣었습니다.
없어도 문제없지만 있으면 눈에 잘 들어오는 표가 됩니다.
다음은 filter 함수를 활용하여 소재지를 입력하면 해당되는 차량만 골라서 정보를 보여주는 작업을 해 보겠습니다.
감사합니다.
'엑셀(Excel)' 카테고리의 다른 글
| 데이터 막대 사용법 응용 (feat. SORT 함수) (4) | 2024.02.07 |
|---|---|
| 데이터 막대 사용법 응용 (feat. FILTER 함수) (2) | 2024.02.06 |
| 조건부 서식 기초부터 응용까지 6 (0) | 2024.02.04 |
| 조건부 서식 기초부터 응용까지 5 (0) | 2024.02.03 |
| 조건부 서식 기초부터 응용까지 4 (2) | 2024.02.02 |



