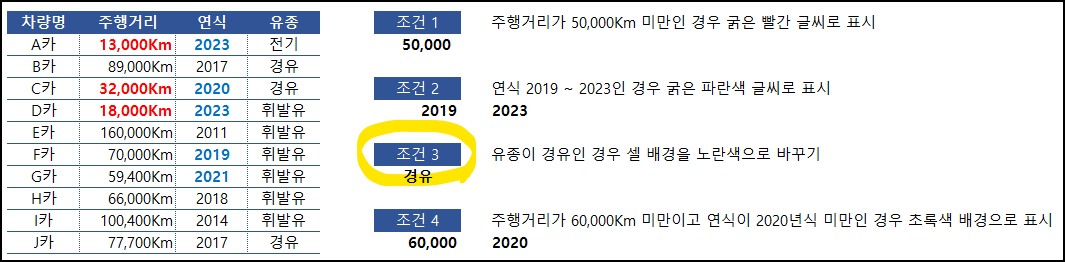
오늘은 조건 3에 해당하는 유종이 경유인 경우 셀 배경을 노란색으로 바꾸기를 해 보겠습니다.

유종에 입력된 열을 선택하고 유종은 숫자가 아닌 텍스트이므로 홈 → 조건부 서식 → 셀 강조 규칙 → 텍스트 포함을
선택합니다.
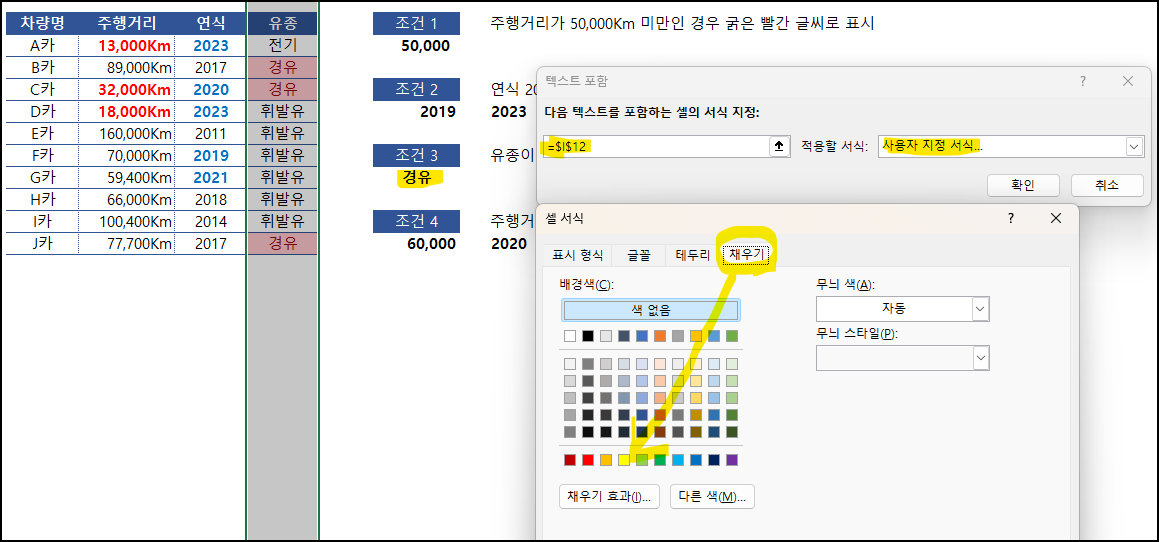
다음 텍스트를 포함하는 셀의 서식 지정에서 '경유'($I$12)를 선택해 줍니다.
그리고 글자를 굵게 하는 게 아닌 셀의 색을 변경해야 하므로 '채우기'를 선택하고 원하는 노란색으로 선택해 줍니다.
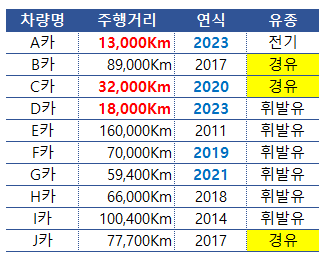
경유에 해당하는 셀은 노란색으로 적용된 것을 확인하실 수 있습니다.
여기서 생각해 보면 A카는 유종에 전기라고 되어 있습니다. (사실 유종이란 말이 맞지 않죠.)
아무튼 화석연료인 경유와 휘발유를 사용하는 경우만 노란색으로 바꾸고 싶을 수 있습니다.
경유, 휘발유 모두 뒤에 기름을 뜻하는 '유'라는 글자가 들어가니 그 부분을 조건으로 넣어 보겠습니다.
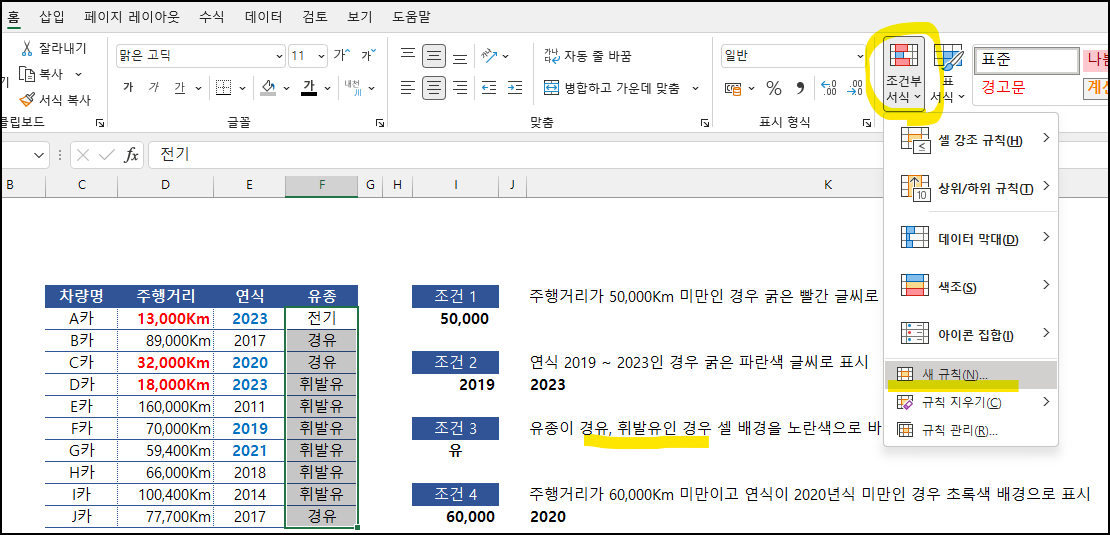
조건부 서식에서 '새 규칙'을 선택합니다. 그리고 규칙을 만들어 줄 예정입니다.
새 서식 규칙 → 규칙 유형 선택 → 수식을 사용하여 서식을 지정할 셀 결정을 선택합니다.
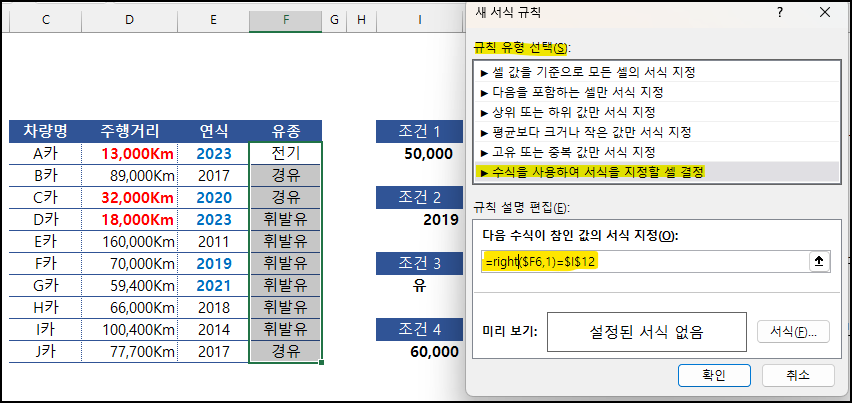
이제 RIGHT 함수를 사용합니다.
RIGHT(문자열, [글자수]) : 텍스트 문자열의 마지막 문자부터 지정한 개수의 문자를 반환
○ 문자열 : 추출할 문자가 입력된 텍스트 문자열
○ 글자수 : RIGHT함수로 추출할 문자 수, 기본값은 1
'다음 수식이 참인 값의 서식 지정'에
=right($F6,1)=$I$12를 입력하고 확인
풀이를 하자면 선택된 A카의 유종(F6 셀 : '전기')부터 J카의 유종 중에서 마지막 글자가 '유'인 셀을 찾는 것입니다.
이때 주의하실 부분은 =right($F$6,1)이 아니라 $F6으로 바꿔주어야 합니다.
열은 고정하고 행은 상대 참조로 적용합니다.

다음으로 현재 설정된 서식이 없기 때문에 서식을 클릭해서 채우기에 배경색을 노란색으로 지정 후 확인

오른쪽 마지막 문자에 '유'가 들어간 경유, 휘발유가 모두 배경색이 노란색으로 변경된 것을 확인하실 수 있습니다.
다음에는 두 가지 조건을 모두 충족한 경우인 [조건 4] 주행거리가 100,000Km 미만이고 연식이 2020년식 미만인 경우
초록색 배경으로 표시를 해 보겠습니다.
'엑셀(Excel)' 카테고리의 다른 글
| 조건부 서식 데이터 막대 알아보기 (0) | 2024.02.05 |
|---|---|
| 조건부 서식 기초부터 응용까지 6 (0) | 2024.02.04 |
| 조건부 서식 기초부터 응용까지 4 (2) | 2024.02.02 |
| 조건부 서식 기초부터 응용까지 3 (0) | 2024.02.01 |
| 조건부 서식 기초부터 응용까지 2 (0) | 2024.01.31 |



