반응형
지난번에 차량의 주행거리가 50,000Km 미만인 데이터값만 굵은 빨간색 글씨로 표시하는 조건을 적용해 보았습니다.
이번에는 '조건 2'인 2023년식만 찾아서 굵은 파란색 글씨로 표시해 보겠습니다.
조건 1에 적용했던 것처럼 연식 데이터가 있는 열을 선택합니다.
그리고 홈 → 조건부 서식 → 셀 강조 규칙 → 같음 을 선택합니다.


조건 1에서 처럼 원하는 값인 2023을 입력해도 되지만 값이 입력되어 있는 셀을 선택해도 됩니다.
지난번처럼 적용할 서식은 '사용자 지정 서식'을 선택하고 글꼴 → 글꼴 스타일 → 굵게 → 색 → 파란색 → 확인

이처럼 연식이 2023인 데이터값이 굵은 파란색 글씨로 표시되었습니다.
조건 1과 조건 2의 조건부 서식이 비슷해서 제가 올린 조건 1 ~ 4까지 없지만 살짝 응용해서 연식이
2019년 ~ 2023년인 데이터를 찾아 굵은 파란색 글씨로 표시해 보겠습니다.

조건 2를 연식 2019 ~ 2023인 값을 찾는 조건을 주기 위해서 조건부 서식 → 셀 강조 규칙 →다음 값의 사이에 있음 을 선택

2019가 입력되어 있는 셀($I$9)을 선택하고 다음은 2023($K$9)이 입력되어 있는 셀을 선택해 줍니다.
이후 과정은 동일하게 사용자 지정 서식 → 글꼴 → 굵게 → 색 → 파란색을 선택하신 후 확인
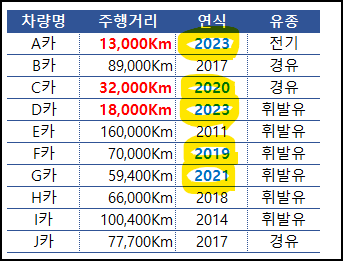
결과를 확인해 보면 연식이 2019 ~ 2023에 해당되는 값들이 굵은 파란색 글씨로 표시되었습니다.
다음은 조건 3 유종이 경유인 경우 셀 배경을 노란색으로 바꾸기를 해 보겠습니다.
반응형
'엑셀(Excel)' 카테고리의 다른 글
| 조건부 서식 기초부터 응용까지 6 (0) | 2024.02.04 |
|---|---|
| 조건부 서식 기초부터 응용까지 5 (0) | 2024.02.03 |
| 조건부 서식 기초부터 응용까지 3 (0) | 2024.02.01 |
| 조건부 서식 기초부터 응용까지 2 (0) | 2024.01.31 |
| 누가 1등일까? (RANK) (0) | 2024.01.30 |



