지금까지 데이터 유효성 검사의 종류별 특성과 적용 방법을 알아보았습니다.
이번에는 데이터 유효성 검사를 조금 더 효과적으로 사용하기 위해 메모와 오류 메시지를 설정하여
적용해 보겠습니다.
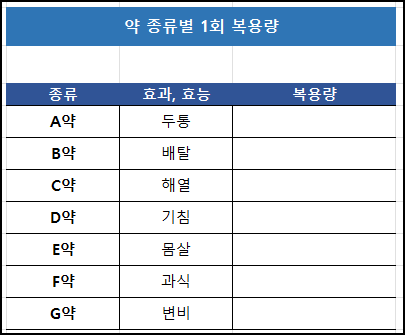
A약 ~ G약까지 다양한 종류의 약이 있는데 이 약들의 1회 복용량을 안내하는 임의의 표입니다.
복용량은 약마다 다르지만 최소 1알에서 최대 5알을 복용하는 약까지 있습니다.
전에 공부한 것처럼 데이터 유효성 검사의 종류 중 숫자(정수)로 설정하겠습니다.
전과 다를 게 없지만 다만 복용량에 정수 입력이 가능하므로 그에 따른 간단한 안내(메모)와
입력 오류 시 단순한 오류 메시지가 아닌 입력할 수 있는 범위를 나타내는 오류 메시지를 적용해 보겠습니다.
먼저 엑셀의 메모 기능을 알아보고 이후에 메모 기능과 데이터 유효성 검사의 설명 기능을 비교해 보겠습니다.
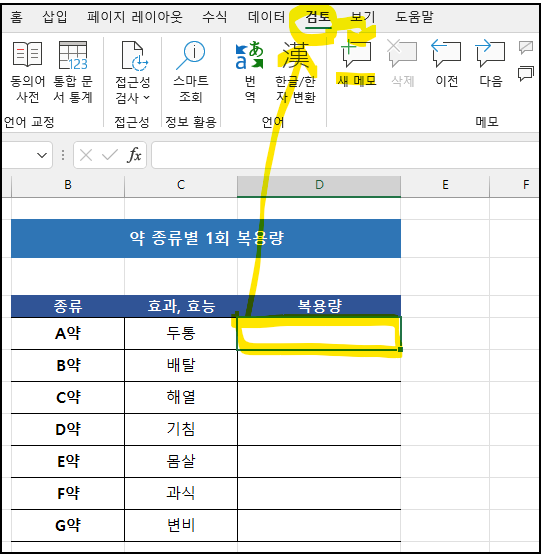
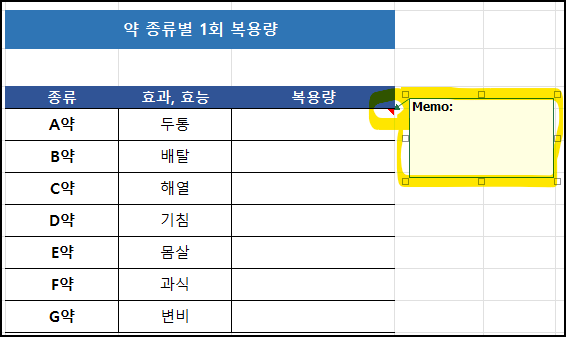
메모를 적용하니 보시는 것처럼 메모를 입력할 수 있는 작은 텍스트 박스가 생겨납니다.
해당 메모란에 ' 1~5 사이의 정수인 값을 입력해 주세요.'라는 내용을 입력해 보겠습니다.

위와 같이 입력됐습니다.
필요에 의해서 다른 셀을 선택하면 아래와 같이 메모를 작성한 셀의 우측 상단에 빨간색 세모 표시만 남고 메모의 내용은 보이지 않게 됩니다.
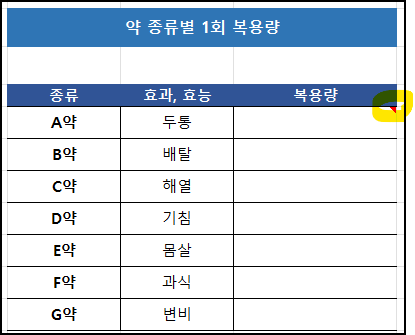
해당 메모는 메모가 입력되어 있는 셀을 클릭해야 보이게 됩니다. 항상 보이게 하려면 아래와 같이
① 검토 메뉴에서 '메모 표시 / 숨기기'를 선택하시거나
② 또는 메모가 작성되어 있는 셀을 마우스 우클릭한 후 '메모 표시 / 숨기기'를 선택하시면 됩니다.
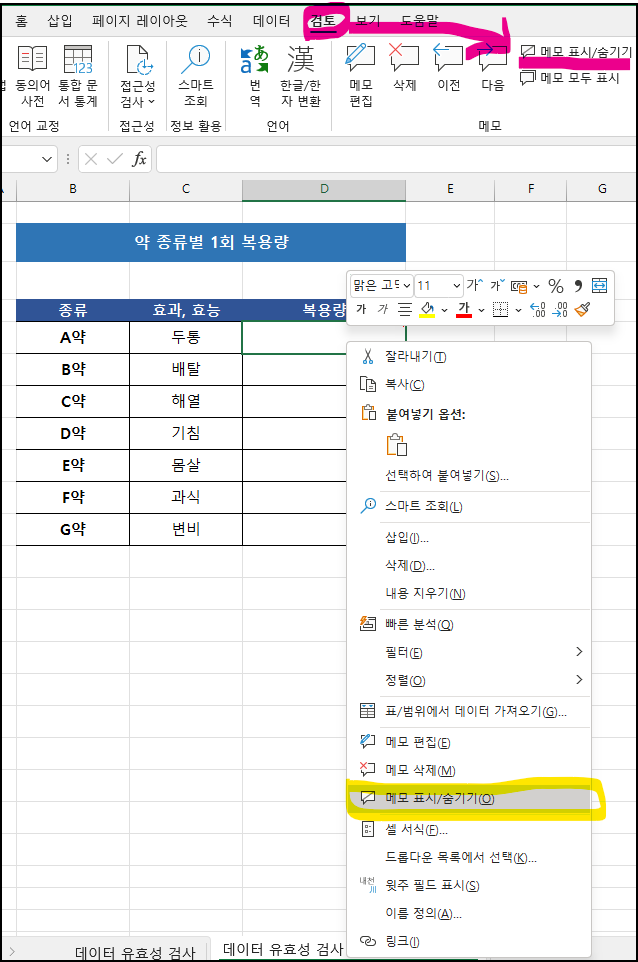
적용해 보면 아래와 같이 다른 셀이 선택되어 있지만 메모는 항상 표시되어 있는 것을 확인할 수 있습니다.
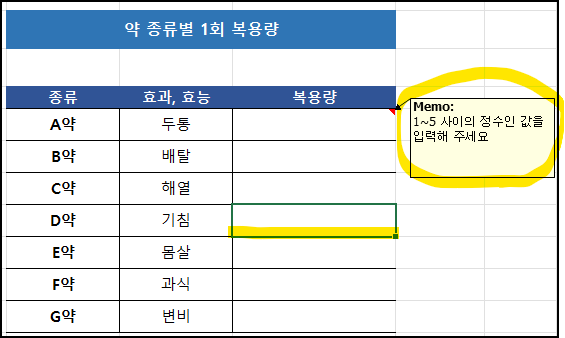
이러한 메모 기능처럼 데이터 유효성 검사에도 메모 기능을 대체할 수 있습니다.
그리고 메모 기능과 달리 빨간 세모 표시가 없이 말이죠.
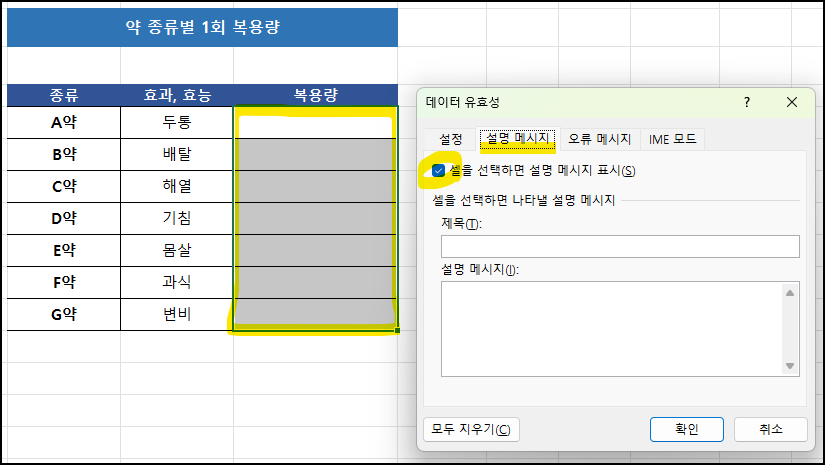
동일한 설명 메시지를 입력할 셀 전체를 선택한 후 데이터 유효성 검사 메뉴를 선택합니다.
기존에 설정 탭에서 정수, 소수, 날짜 등을 설정하셨다면 이번에는 설명 메시지 탭으로 들어갑니다.
상단에 '셀을 선택하면 설명 메시지 표시'에 체크를 해 주세요.
그리고 제목은 설명 메시지의 제목을 적어 주시면 됩니다.
저는 '1회 복용량'이라고 제목을 입력하고 설명 메시지는 ' 1~5까지 정수를 입력해 주세요.'라고 입력해 보았습니다.
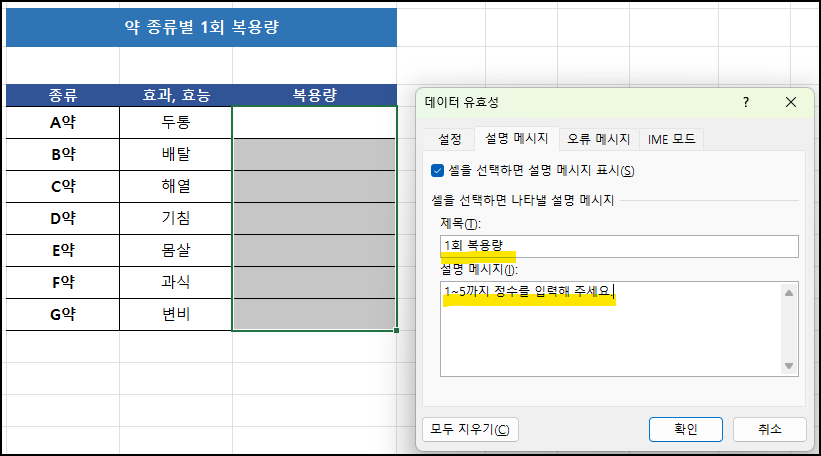
이제 확인을 누르고 결과를 확인해 보겠습니다.
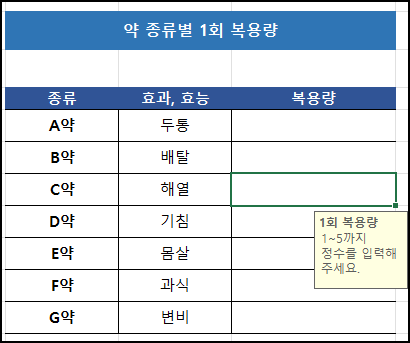
빨간 세모가 없지만 설명 메시지가 입력된 셀은 선택할 때 복용량을 안내하는 메시지가 나옵니다.
이번에는 간단하지만 알아두면 메모 기능을 대체해서 사용할 수 있는 데이터 유효성 검사의 설명 메시지 기능을 알아보았습니다.
'엑셀(Excel)' 카테고리의 다른 글
| 오류 아닌 오류? 2 (1E+11 오류) (0) | 2024.02.21 |
|---|---|
| 오류 아닌 오류? 1 (####) (0) | 2024.02.20 |
| 데이터 유효성 검사 종류별 특성 알아보기 2 (2) | 2024.02.17 |
| 데이터 유효성 검사 종류별 특성 알아보기 1 (4) | 2024.02.16 |
| 데이터 유효성 검사 알아보기 (0) | 2024.02.15 |



