지난번 데이터 유효성 검사에 대해서 살짝 알아보았는데요.
오늘은 지난번에 나열했던 종류별 특성을 알아보기로 합니다.
종류별 특성을 알고 나면 필요할 때 알맞게 선택해서 사용할 수 있으니 꼭 필요한 시간이라고 할 수 있습니다.
저는 먼저 가상의 피트니스 센터를 떠올리며 2023년에 가입한 회원 정보를 정리하는 파일을 만들어 보았습니다.
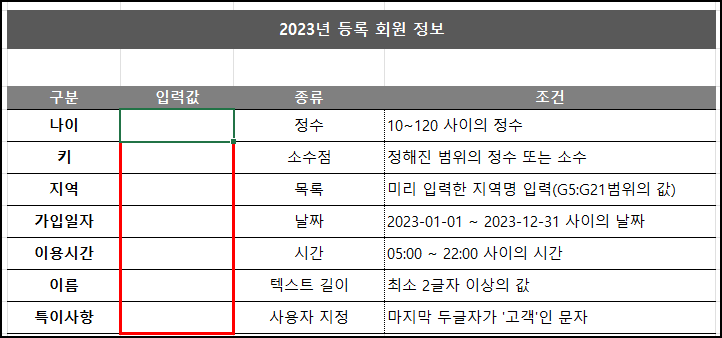
보시는 것처럼 가상의 회원의 피트니스 센터 가입 정보를 입력할 수 있게 표 작성이 완료됐습니다.
직전에 공부한 내용 [참고 : 데이터 유효성 검사 알아보기]를 적용해 보기 위해서 나이, 키, 지역, 가입일자, 이용시간, 이름, 특이사항을 순서대로 정수, 소수점, 목록, 날짜, 시간, 텍스트 길이, 사용자 지정을 적용할 수 있도록 했습니다.
그럼 먼저 '나이'를 정수로 입력할 수 있도록 데이터 유효성 검사를 적용해 보겠습니다.

적용하고자 하는 셀을 선택한 후 '데이터' 메뉴 선택을 선택합니다.
이후 리본 메뉴 중에서 데이터 유효성 검사를 클릭하고 '데이터 유효성 검사'를 선택하면 다음과 같이
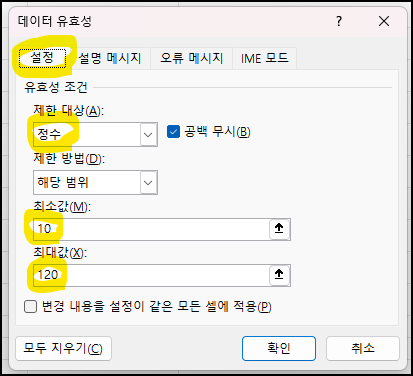
데이터 유효성 검사를 설정할 수 있는 팝업이 보이는데 '설정' 탭을 클릭하신 후
[유효성 조건]
○ 제한 대상 : 정수
○ 제한 범위 : 해당 범위
○ 최소값 : 10 (가입할 수 있는 최소 나이를 10살로 설정했습니다.)
○ 최대값 : 120 (가입할 수 있는 최대 나이를 120살로 설정했습니다.)
위와 같이 설정하신 후 확인을 누르시면 끝났습니다.
이제 실제 입력을 해 보겠습니다.
첫 번째는 38 입력, 두 번째는 7을 입력해 보겠습니다.

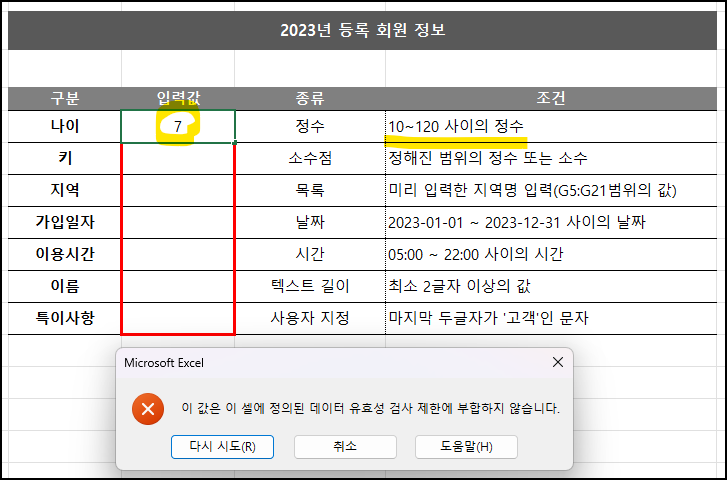
보시는 것처럼 첫 번째는 기준으로 설정한 10~120 사이의 정수인 38이기 때문에 입력이 가능했습니다.
하지만 두 번째는 최솟값 기준인 10보다 작은 숫자인 7을 입력을 해서 오류 메시지가 뜨게 됩니다.
그럼 정수가 아닌 소수점이 들어가면 어떻게 될까요?
38.5를 입력해 보겠습니다.
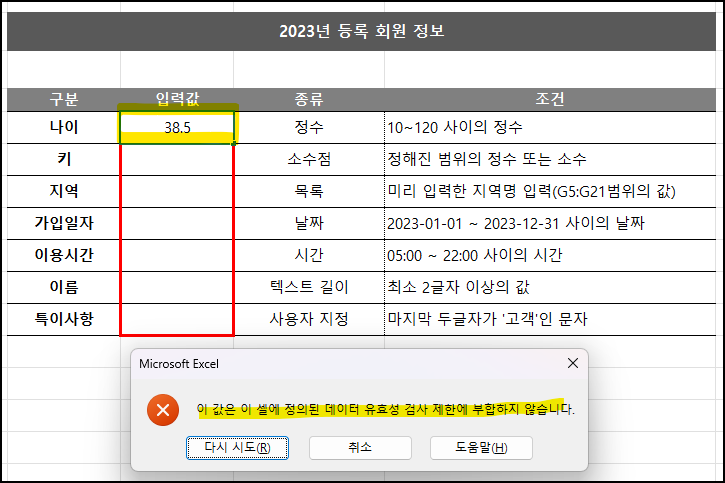
역시 정수가 아닌 소수가 입력되면서 오류 메시지가 뜹니다.
해당 셀은 정수가 아니라면 텍스트, 날짜, 시간 등 다른 모든 데이터들도 입력 시 오류 메시지가 뜨게 됩니다.
다음 '키'는 제한 대상을 소수점으로 선택하여 정해진 범위의 정수 또는 소수가 모두 입력 가능하게 했습니다.
최소값은 10.1, 최대값은 220.9으로 설정했습니다.
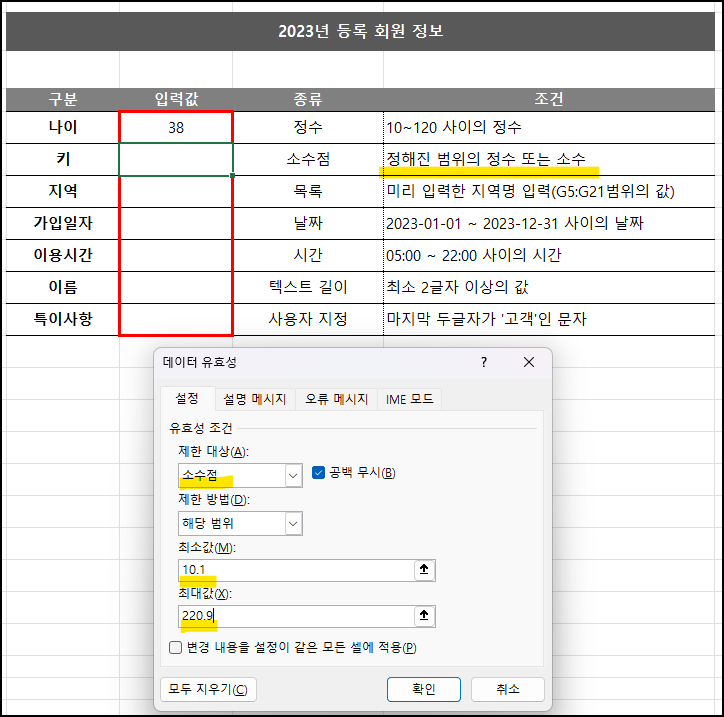
다음은 지역입니다.
지역은 정수, 소수점과 같은 숫자가 아닌 목록으로 선택할 수 있게 했습니다.
G5:G21 사이의 값 중에서 선택합니다.
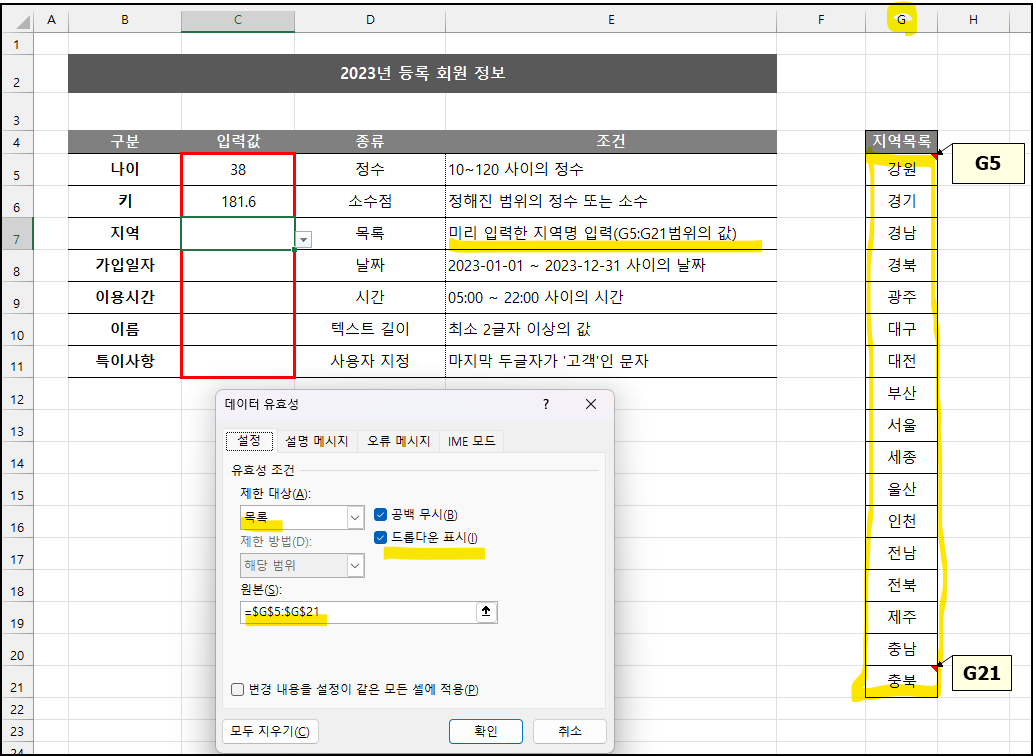
적용해 보면 드롭다운 박스가 만들어져 지역을 선택할 수 있게 나타납니다.
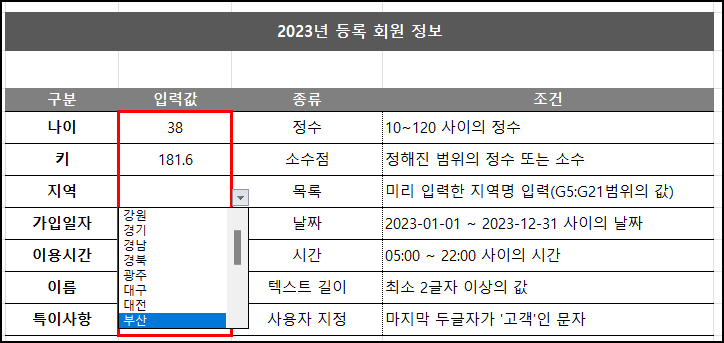
오늘은 데이터 유효성 검사의 종류 중에서 정수, 소수, 목록을 순서대로 적용해 보았습니다.
데이터 유효성 검사는 실생활이나 업무에서 데이터 입력 시 유독 실수가 많거나 또는 중요한 데이터값을 입력받는 셀에서
활용하면 정확한 데이터 입력에 도움을 주게 됩니다.
다음은 가입일자(날짜), 이용시간(시간), 이름(텍스트), 특이사항(사용자 지정)을 적용해 보겠습니다.
감사합니다.
'엑셀(Excel)' 카테고리의 다른 글
| 데이터 유효성 검사를 이용한 설명 메시지(메모) 설정 (2) | 2024.02.19 |
|---|---|
| 데이터 유효성 검사 종류별 특성 알아보기 2 (2) | 2024.02.17 |
| 데이터 유효성 검사 알아보기 (0) | 2024.02.15 |
| 데이터 막대 사용법 응용 (feat. SORT 함수) (4) | 2024.02.07 |
| 데이터 막대 사용법 응용 (feat. FILTER 함수) (2) | 2024.02.06 |



