엑셀을 사용하여 데이터를 관리할 때 많은 기능이 있지만
그중에서도 필터 기능은 빼놓을 수 없는 기능입니다.
정리된 데이터 중 내가 원하는 데이터만 정렬하여 보거나
필터 기능과 더불어 적절한 함수를 적용해서 원하는 데이터의 합계나
평균값 등을 결괏값으로 확인할 수 있습니다.
[참고 : 엑셀 표(Table)의 기능(자동 필터 기능, 요약행)]
[참고 : 엑셀 필터링 후 부분합 계산하기(SUBTOTAL 함수)]
필터 기능은 유용하지만 1개의 조건이 아닌 경우
예를 들어 여러 지역을 선택해야 하는 경우 직접 선택하는 방법도
있겠지만 하나씩 체크하는 것도 어려울 뿐만 아니라 실수로 잘 못 선택하는
경우에는 다시 선택해야 하는 경우도 있습니다.
아래는 생산자별 생산지역과 작물 그리고 수확량을 정리한 데이터입니다.
이제 경기, 충북, 제주 지역 생산자에 대한 데이터를 확인해 보겠습니다.
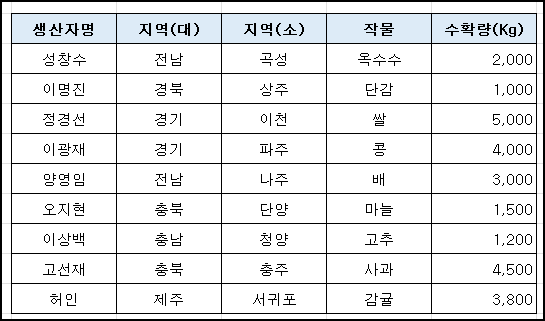
필터 기능을 적용하기 위해서 Ctrl + Shift + L 단축키를 적용합니다.
그리고 지역(대)에서 경기, 충북, 제주를 선택해 줍니다.
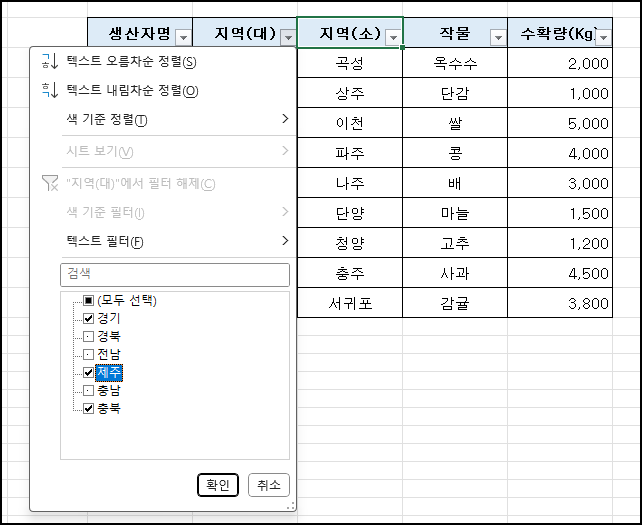
그리고 확인을 클릭하면
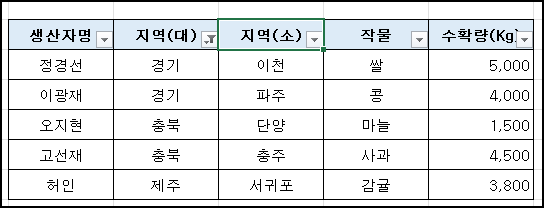
위와 같이 원하는 데이터만 필터링됐습니다.
하지만 선택해야 할 조건들이 전 세계 100여 개 국가 중에서 일부를 찾아야 한다면 하나씩 국가명을 찾는 것은
무척 신경쓰이는 일이 됩니다.
이런 경우 고급필터를 사용하면 손쉽게 해결됩니다.
찾고자 하는 조건값이 있는 열의 머리글과 조건을 먼저 입력합니다.
(여기서 주의할 점은 기존 원본 데이터의 머리글과 동일하게 입력해야 하는 점입니다.)
입력 실수가 걱정되신다면 단축키 Ctrl + C로 복사한 후 Ctrl + V로 붙여 넣기 하시면 됩니다.
그리고 찾고자 하는 조건값을 입력해 줍니다.
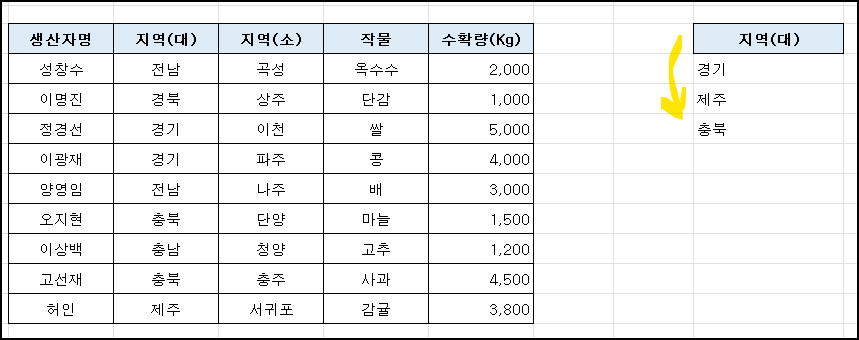
이제 원본 데이터의 셀 하나를 선택한 후
엑셀 상단의 메뉴 중 데이터를 선택하고
리본 메뉴 중 정렬 및 필터의 '고급'을 클릭합니다.

그럼 아래처럼 자동으로 목록 범위가 지정됩니다.
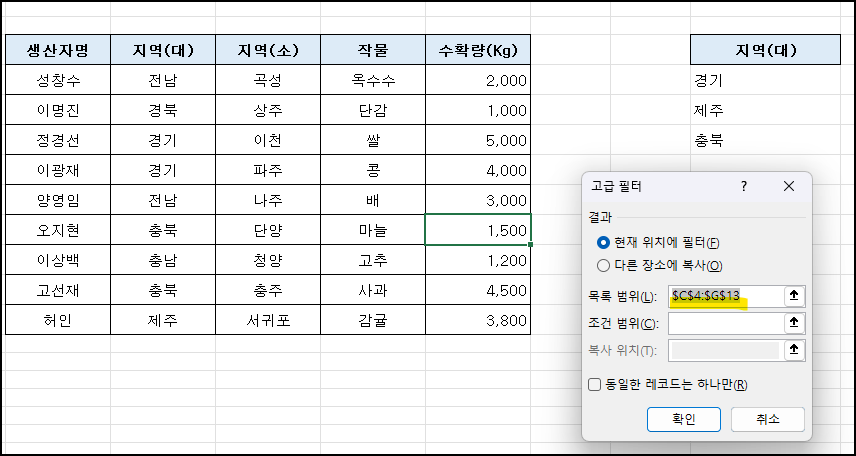
이제 찾고자하는 조건이 입력되어 있는 조건 범위를 지정합니다.
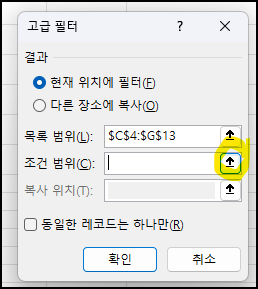
조건 범위 필드 옆에 있는 화살표를 클릭합니다.
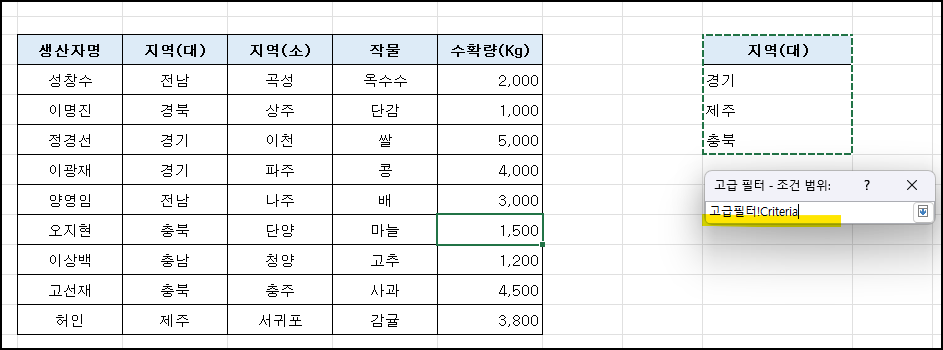
이후 실제 조건이 입력된 범위를 선택한 후 엔터
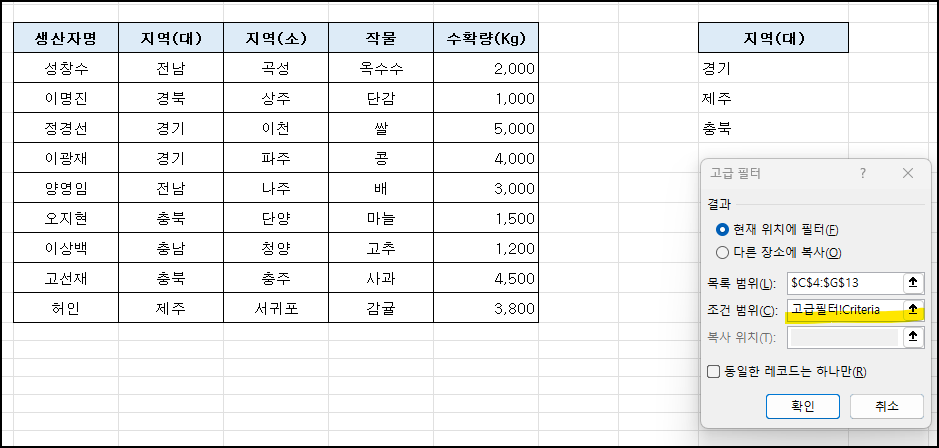
이제 조건 범위까지 지정됐습니다.
고급 필터 창을 보시면 결과를 보여주는 방법을 설정할 수 있는데
그냥 현재 위치에서 필터링해서 보여주는 방법도 있고
내가 원하는 위치에 결과를 보여주는 방법을 선택할 수도 있습니다.
저는 원본 데이터 하단에 결과를 보여주도록 하겠습니다.
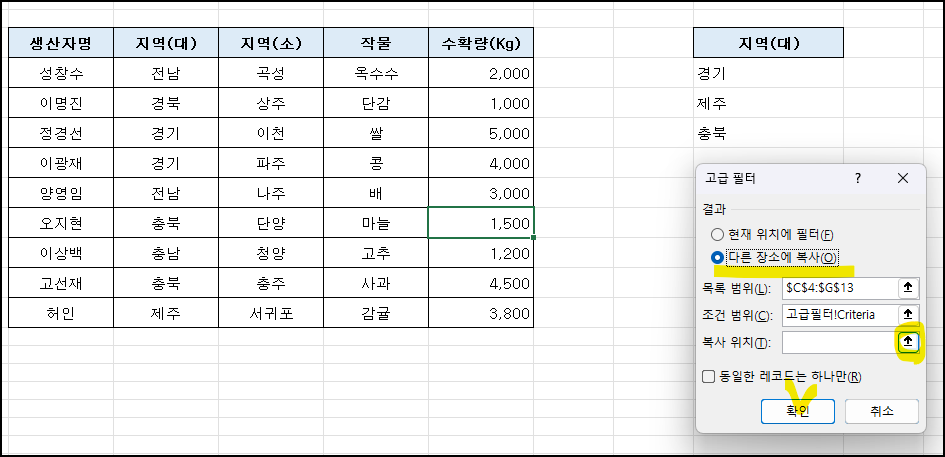
결과를 보여줄 위치를 선정했습니다.
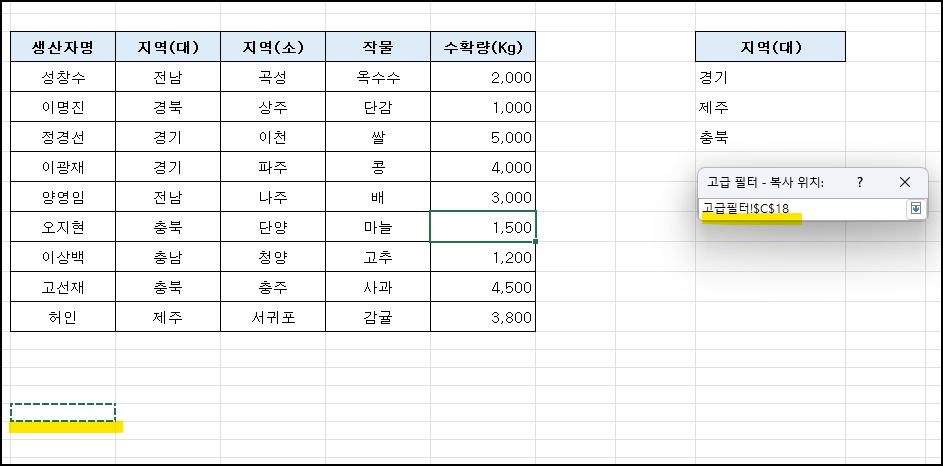

보시는 것처럼 고급 필터를 사용해서 찾고자 하는 지역의 생산자와 작물, 수확량을 쉽게 찾았습니다.
일반적으로는 쉽게 필터링해서 찾는 방법을 사용하시게 빠르고 편리합니다.
하지만 찾아야 하는 조건이 여러 가지라면 고급 필터를 이용하시면 실수할 가능성을 줄이고
빠르게 결과를 확인하실 수 있습니다.
고급필터의 다른 기능은 다음에 또 말씀드리고 오늘은 간단하게 적용하지만 작업시간을
단축시켜 줄 수 있는 방법을 알아보았습니다.
'엑셀(Excel)' 카테고리의 다른 글
| 엑셀 빠르고 쉬운 정렬, 띄어쓰기 (29) | 2024.06.27 |
|---|---|
| 엑셀 필터링 후 부분합 계산하기(SUBTOTAL 함수) (0) | 2024.05.31 |
| 엑셀 찾기와 바꾸기 알아보기 (통합문서) (0) | 2024.05.29 |
| 엑셀 찾기와 바꾸기 알아보기 (값 찾기) (0) | 2024.05.27 |
| 엑셀 찾기와 바꾸기 알아보기 (서식 검색) (0) | 2024.05.24 |



